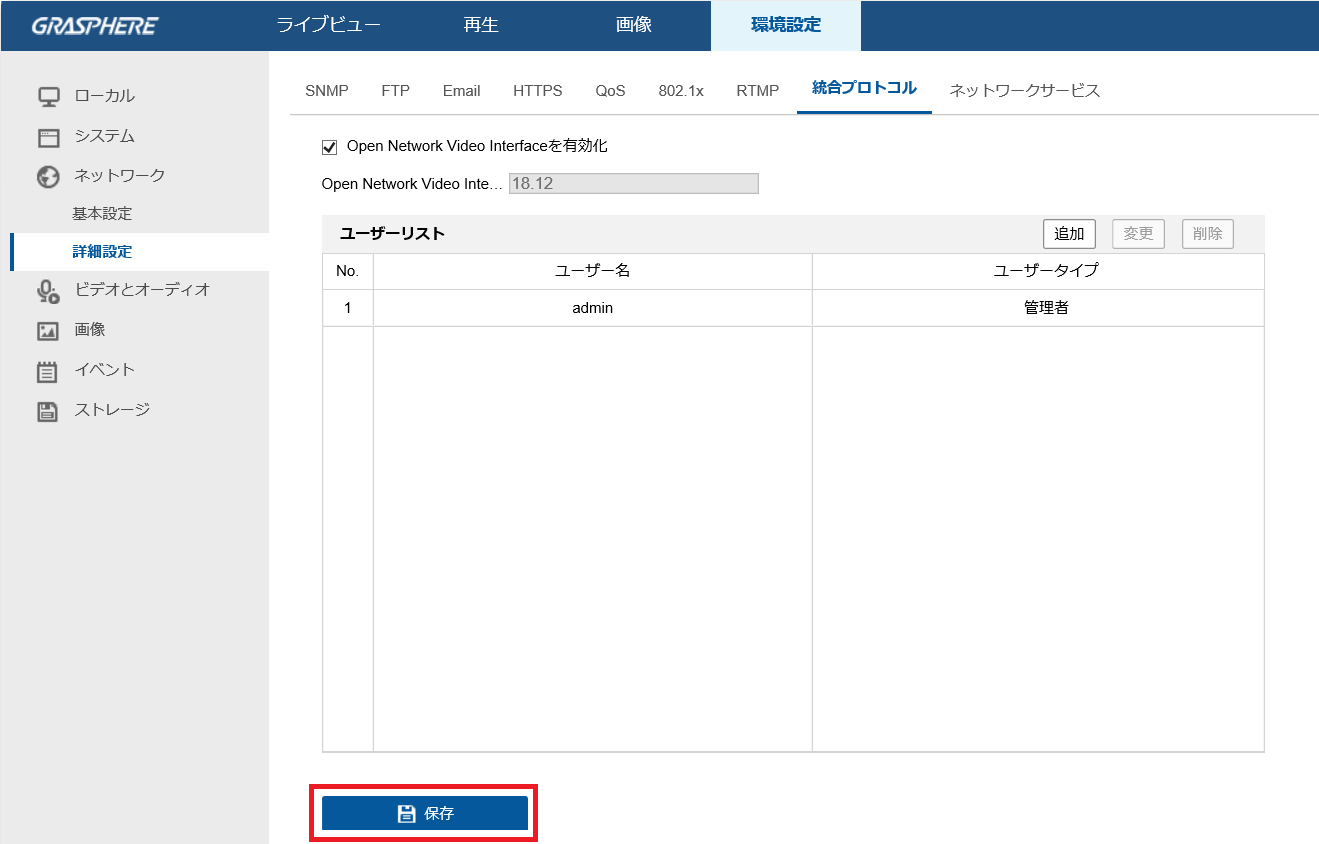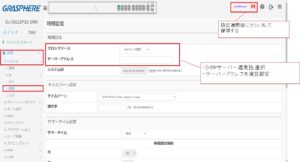カテゴリ:
レコーダー HD-TVI,HD-CVI,AHDについて ネットワークカメラ PoEスイッチ/PoEリピーター(LAN延長)
PTZカメラ 生体認証 サーマルカメラ パノラマカメラ アナログカメラ HD-SDIカメラ 運用について
レコーダ
レコーダの電源が停電やコンセントの抜き差しなどで日付が戻ってしまう時には「内蔵のコイン型
(ボタン)電池」が消耗して日付や時刻が保持できなくなり「1970-01-01」へ戻ってしまいます。
戻ってしまう場合には「内蔵のコイン型(ボタン)電池」を交換後に時刻調整をおこなってください。
| ■注意■ レコーダの日付が戻ってしまう事象が発生しているが、実装された状態で「コイン型(ボタン)電池」の電圧が『3V』正常に測定できている場合は、レコーダの故障となります。 サポート窓口までご連絡ください。 |
また主要なレコーダで使用している「コイン型(ボタン)電池」の一覧を掲載いたしますが
コイン型(ボタン)電池の型番は必ず確認を行ってください。
| レコーダ型番 | コイン型(ボタン) 電池型番 | |
| NVR | GJ-NV7604-K1P | CR1220 |
| GJ-NV7604-KL1A | CR1220 | |
| GJ-NV7608-KL2A | CR1220 | |
| GJ-NV7608-I2P | CR1220 | |
| GJ-NV7732-M4 | CR1220 | |
| GJ-NV9632-M16 | CR1220 | |
| DVR | GJ-FV7204HT-K2 | CR1220 |
| GJ-FV7216HU-K2S | CR1220 |
| 制限事項 レコーダのPoEポートとPoE HuBを併用してカメラを接続してもレコーダに接続できるカメラには上限があります。 ・GJ-NV7608-I2P:カメラはPoEポート・PoE HuB接続で最大8台まで接続可能 ・GJ-NV7604-I1P:カメラはPoEポート・PoE HuB接続で最大4台まで接続可能 ・レコーダのPoEポートに接続したカメラの設定はレコーダのPoEポートへパソコンを接続してください。 |
PoE HuBを使ってカメラを接続する際の接続手順を下記にご用意しておりますのでご参照ください。
PoE内蔵のレコーダとPoE HuBを組み合わせてカメラを接続する
カメラの調整・設定については下記ツールが必要となりますので事前にパソコンへインストール・ダウンロードをしてお持ちください。
●初期設定用「SADPツール」(該当モデル①:IPカメラ、レコーダ、PoEスイッチ)
https://graspheresupport.com/download/post-0001-sadptool
レコーダ(NVR/DVR)の同時接続数は「ライブビュー」および「録画再生できる最大画面数」となります
閲覧している画面が「ローカルのモニタ」「ブラウザ」「専用VMS(PC・携帯・スマホ)」で
表示している分割数(1台ごとのカメラ画像の表示数)で上限が決まっています。
詳細は図解している資料をご用意しておりますのでご参照ください。
レコーダの同時接続数の数え方
NVR/DVRからリアルタイムストリーミング(rtsp)コマンドを使って動画を取得することが
できます。
弊社レコーダの初期IPアドレスを使ってrtspプロトコルから動画を取得するコマンド例を
記載しています。
再生について
再生については「VLC media Player」にて閲覧が可能です。
・VLC media Player
[メディア]‐[ネットワークストリームを開く]‐[ネットワークプロトコル]にて、rtsp構文を入力します。
https://www.videolan.org/vlc/index.ja.html
■オリジナルシリーズ
[構文の入力例]
rtsp://[ユーザ名]:[Password]@[IPアドレス]:[RTSPポート番号]/Streaming/channels/[チャンネル+ストリーム番号]
詳細を表示する(ここをクリック)
「オリジナルシリーズ」のrtspプロトコルで使用する[ユーザ名/password]は、レコーダの『ユーザ名/ログインpassword』と
なります。
※例:[チャンネル+ストリーム番号]は次のように記述します。
レコーダーの1CHのメインストリームを表示する時
→ rtsp://admin:Gj7151@oi@192.168.1.64:554/Streaming/channels/101
レコーダーの1CHのサブストリームを表示する時
→ rtsp://admin:Gj7151@oi@192.168.1.64:554/Streaming/channels/102
レコーダーの8CHのメインストリームを表示する時
→ rtsp://admin:Gj7151@oi@192.168.1.64:554/Streaming/channels/801
レコーダーの8CHのサブストリームを表示する時
→ rtsp://admin:Gj7151@oi@192.168.1.64:554/Streaming/channels/802
レコーダーの32CHのメインストリームを表示する時
→ rtsp://admin:Gj7151@oi@192.168.1.64:554/Streaming/channels/3201
レコーダーの32CHのサブストリームを表示する時
→ rtsp://admin:Gj7151@oi@192.168.1.64:554/Streaming/channels/3202
パノラマカメラを魚眼モードで運用している時に、レコーダを操作することで疑似PTZカメラ
として映像を展開してライブビューを確認することができます。
また、疑似PTZだけではなく「180度パノラマ」や「半球体での表示」などでライブビューを
確認するなど選択することができます。
使用できるモードや疑似PTZなどの操作について下記の手順書をご参照ください。
Yahoo!メールアカウント(およびYahoo SMTP サーバー)を利用してメール送信を行うには次の設定をしてください。
※2023.2.9現在:Yahoo!のポリシーによって予告なく変更があることもご了承ください。
※事前にYahoo!メールアカウント内の「Yahoo! JAPAN公式サービス以外からのアクセスも有効にする」項目を設定する必要があります。
発生する事項については下記<Yahoo!関連情報>を確認して解決してください。
| <Yahoo!メール関連情報> メールソフトで送受信するには(Yahoo!メールアドレス、@ymail.ne.jpアドレスの場合) https://support.yahoo-net.jp/PccMail/s/article/H000007321 ※POPでの設定をご確認ください。 |
【オリジナルシリーズのレコーダー・カメラ】
■レコーダーでの設定
web管理画面から
[環境設定] ‐ [ネットワーク] ‐ [詳細設定] ‐ [Email]
差出人: (任意(例:監視メール))
差出人アドレス: (Yahoo!メールで取得したアドレス)
SMTPサーバ: smtp.mail.yahoo.co.jp
SMTPポート: 465
SSL/TLS有効化:(※) チェックする
認証: チェックする
ユーザー名: (Yahoo!メールのアカウント)
パスワード: (Yahoo!メールのパスワード)
OK : (Yahoo!メールのパスワード 確認)
宛先名/宛先アドレス: (任意のメールアドレス)
登録が完了したら必ず【テスト】をクリックしてメールが送信、受信できることを確認して
ください。
(※)NVR/DVRの設定項目の場合の表記です。
IPカメラの場合は次の項目になります。
■IPカメラでの設定
web管理画面から
[環境設定] ‐ [ネットワーク] ‐ [詳細設定] ‐ [Email]
差出人: (任意(例:監視メール))
差出人アドレス: (Yahoo!メールで取得したアドレス)
SMTPサーバ: smtp.mail.yahoo.co.jp
SMTPポート: 465
メールの暗号化: TLS
STARTTLSの有効化: チェックを外す
認証: チェックする
ユーザー名: (Yahoo!メールのアカウント)
パスワード: (Yahoo!メールのパスワード)
OK : (Yahoo!メールのパスワード 確認)
宛先名/宛先アドレス: (任意のメールアドレス)
登録が完了したら必ず【テスト】をクリックしてメールが送信、受信できることを確認してください。
設定手順は下記の資料をご参照ください。
Yahoo!メールを使ってメール送信の設定手順(オリジナルシリーズ)
【EXシリーズのレコーダー・カメラ】
■レコーダーでの設定
web管理画面から
[機能パネル] ‐ [ネットワーク] ‐ [メール]
送信者名称: (任意(例:監視メール))
メールアドレス: (Yahoo!メールで取得したアドレス)
SMTPサーバ: smtp.mail.yahoo.co.jp
SMTPポート: 465
SSL : SSL
ユーザー名: (Yahoo!メールのアカウント)
パスワード: (Yahoo!メールのパスワード)
受信者アドレス: (任意の送信先メールアドレス)
登録が完了したら必ず【テスト】をクリックしてメールが送信、受信できることを確認してください。
(※)NVR/DVRの設定項目の場合の表記です。
IPカメラの場合は次の項目になります。
■IPカメラでの設定
web管理画面から
[設定] ‐ [ネットワーク設定] ‐ [Email]
送信者アドレス: (Yahoo!メールで取得したアドレス)
ユーザー名: (Yahoo!メールのアカウント)
パスワード: (Yahoo!メールのパスワード)
サーバアドレス: smtp.mail.yahoo.co.jp
安全な接続: SSL
SMTPポート: 465
受信者アドレス: (任意の送信先メールアドレス)
登録が完了したら必ず【テスト】をクリックしてメールが送信、受信できることを確認してください。
設定手順は下記の資料をご参照ください。
Yahoo!メールを使ってメール送信の設定手順(EXシリーズ).pdf
IPv6回線環境でのGJ-DDNSの利用について資料をご用意しております。
GJ-DDNSのご利用の際には出来るだけIPv4ネイティブでの運用が容易に行えます。
詳細は下記の資料をご参照ください。
また事前にこの資料をご契約のISP様と共有して、利用可否についてはISP様から見解を
もらってください。
IPv6回線環境におけるGJ-DDNS(IPv4)の利用について
【IPv6回線環境でGJ-DDNSを 利用する条件】
(1)回線契約がV6プラス(IPv4 over IPv6)であること。
(2)MAP-E対応ルーターを用意すること。
(3)HTTPポート、サーバーポート、RTSPポートを指定し、デバイスへのポート番号
変更設定とルーターにNAT/NAPT設定を入力すること。
また、IPv6ネイティブ回線のままNAT/NAPTのポートフォワーディングが不要な
ソリューションとして「Youtube配信対応カメラ」もラインナップしています。
合わせてご検討ください。
GJ-FVシリーズに集音マイク「GJ-CL77MIC」を接続するときの結線方法とレコーダの設定方法手順について下記の資料をご参照ください。
※「GJ-FV7216HUシリーズ」と集音マイク「GJ-CL77MIC」で作成しております。
| ■注意事項 設定が完了した後にレコーダを再起動してください。 再起動後に「ライブビューにて音声が聞こえるか?」「録画データに音声が入っているか」確認をしてください。 |
※必ず、デモ機などで事前に接続確認をされることをお勧めします。
多くの市販テレビでHDMIケーブルやVGAケーブルで接続しご利用いただけますが、
まれに(※1)「レコーダの画像が正常に表示されない」「マウスカーソルが表示されない」「マウスの右クリックで一瞬明滅するのみ」のような不具合が発生することが報告されています。
その場合テレビの解像度の調整が必要となりますので、接続するテレビメーカーに解像度の変更方法をご確認ください。
また事象の切り分けの為にも別途パソコン用のモニターをご用意いただくことをご検討ください。
(※1)不具合事象はシャープ製テレビで報告されております。
なお弊社ではPanasonic製TH-40DX600での使用実績がございます。
(関連FAQ)
弊社レコーダから弊社カメラへ[PTZ]設定をする場合、次の機能を提供します。
■[プリセット](プリセット番号1、プリセット番号2…)
任意の画面位置にカメラをPTZ動作させてそれぞれの画面位置を[プリセット]番号に記憶させます。
※[パトロール]を利用するためには事前に必要な数の[プリセット]を登録しておく必要があります。
■[パトロール](パトロール番号1、パトロール番号2…パトロール番号4)
[プリセット]の組み合わせを[キーポイント](キーポイント1、キーポイント2…キーポイント31)として順番に記憶させ、その順番通りに[パトロール]させます。
・パトロールのキーポイント設定について: 登録の最後のキーポイントでは「追加」を押してから「OK」を押してください。
→「OK」だけでは最後のキーポイント設定が無視されてしまうのでご注意ください。
・巡回時間: 0~30
※単位は秒です。ただし15以下は全て15秒となってしまいます。
従って設定できる待機時間は15~30秒です。
・スピード: 1~40
※カメラの持つ最大旋回速度で割って算出します。
例:GJ-IP3304PTは60°/sなので、1=1.5°/s、40=60°/sです。
■[パターン](パターン番号1) ※ただしパターン機能に対応しているカメラに限る。
[記録開始]を押した時点から[停止]を押すまでの間にカメラをPTZ動作させた一連の動作を記憶し、その通りに[パターン]動作させます。
※[プリセット]番号の最大値はカメラの仕様によります。またカメラには特殊な操作が割り当てられている不揮発のプリセット番号も用意されています。
詳細は各カメラ仕様を確認ください。
※[パトロール]番号1と[パターン]番号1は同じ記憶メモリを共有しているため、同じ番号を選択した場合、後に設定した方が記憶されます。
※手動のPTZ操作を一定時間行わないと自動的に任意の[プリセット]や[パトロール]に戻る[パークアクション](一般的に「ホームポジション」と呼ばれる)機能は、
各カメラのブラウザ管理画面(同軸カメラの場合はOSDメニュー)からのみ設定できます。レコーダからは設定できません。
※カメラ仕様に記載のPTZ最大能力を利用する場合は、各カメラのブラウザ管理画面からのみ設定できます。
なお、そのカメラに対してレコーダからPTZ機能の再設定を行うとレコーダの仕様に制限されます。
弊社IPカメラにてONVIFプロトコルを使用するときにはweb管理画面でONVIFの設定を
有効にしてください。
【web管理画面】
[環境設定]-[ネットワーク]-[詳細設定]-[統合プロトコル]
●「ONVIF (Open Network Video Interface Forum)を有効化」にチェックを入れてユーザーリストの[追加]をクリックします。
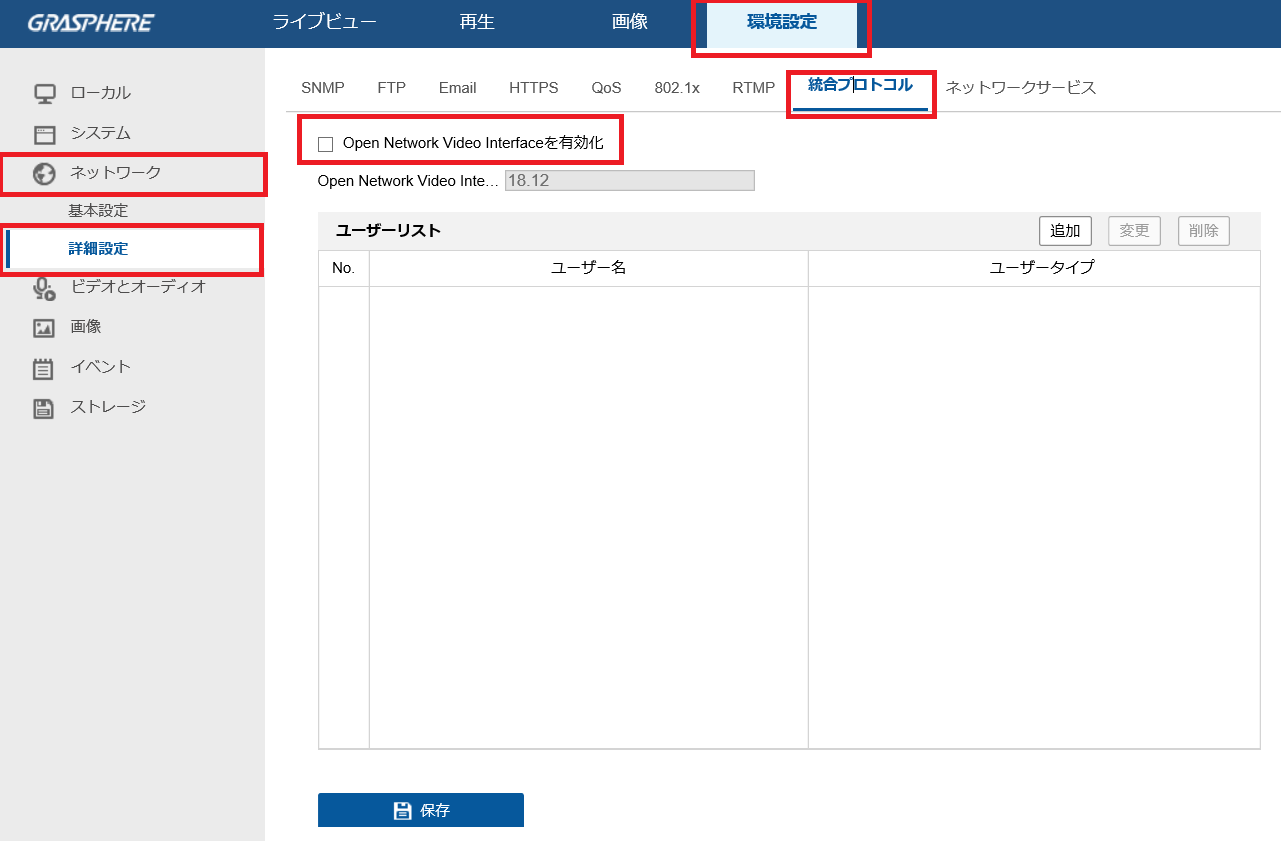
●「ユーザー名」「パスワード」を入力して「管理者」を選択してOKをクリックします。

下記手順も併せてご参照ください。
IPカメラでONVIFを有効にする手順
またONVIF設定で画像を確認する「ONVIF Device Manager」を使って確認することができます。
1. 公式サイトから ONVIF Device Manager をダウンロードしてインストールします。
https://sourceforge.net/projects/onvifdm/
2. ONVIF Device Manager を開き、オンラインでデバイスを検索します。
IPカメラが ONVIF規格に対応する場合、ONVIF Device Manager に表示されます。
一覧に入っていない場合、お使いのIPカメラはONVIF規格に対応していない、
あるいはONVIFプロトコルが無効設定になっている、ONVIFポートが異なっているなどが考えられます。
レコーダの画面分割レイアウトは次のような構成になります。
「1×1」「1+1」「2×2」「1+5」「1+7」「3×3」「4×4」「5×5」「32」「6×6」「64」
画面レイアウトについては下記の資料をご参照ください。
※実際に使える画面レイアウトはモデルごとに異なるのでレコーダの仕様書をご確認ください。
IPカメラの「ハードウェアリセット」ボタンの実行(*)や、
レコーダー(またはIPカメラの)WebUIから「工場出荷設定に戻す」を行った状態は、
「運用を推奨できない初期値」および「未アクティベーション状態」となり、
機器としてはそのままでは稼働できません。
弊社から代理店様またはお客様へ出荷した「稼働できる状態」に戻すには、弊社サポートに
お問合せください。
(*)ハードウェアリセットボタンは、IPカメラのみにしかありません。
レコーダーには実装されていません。
レコーダのそばでリモコンを使用するとレコーダが反応してしまい、画面が切り替わるなど
意図しない動作をすることがあります。
レコーダの前面USB端子付近を黒テープでマスキングすることで改善することがあります。
※機種により受光部の場所は異なります。
複数のネットワークインターフェースを持つレコーダでは「カメラ用のネットワーク」と
「監視用PCのセグメント」を分ける【マルチアドレス機能】を使用することでネットワー
クを分けること運用が可能です。
レコーダの設定資料については下記の資料をご参照ください。
※資料は例として「GJ-iNV7716FA8-I4」で作成しております。
ライブビューの画面上にアラート表示とレコーダよりアラート音が出ている時に、アラート
アイコンをクリックするとエラーの内容を確認することができます。
【GJデザイン】アラート表示の確認方法
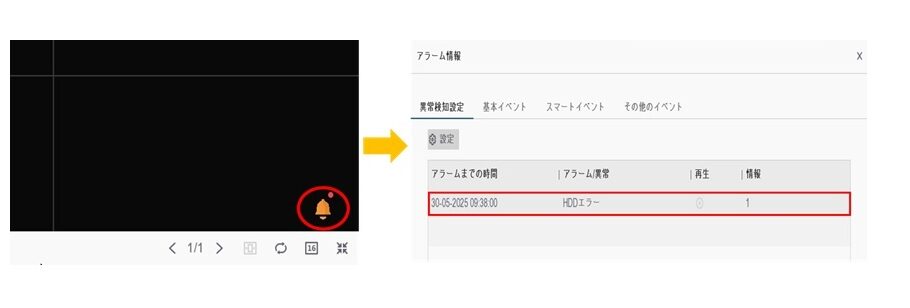
![]() をクリックすると「アラーム/異常情報」が表示され、エラー内容を確認することができます。
をクリックすると「アラーム/異常情報」が表示され、エラー内容を確認することができます。
【GUI4.0】アラート表示の確認方法
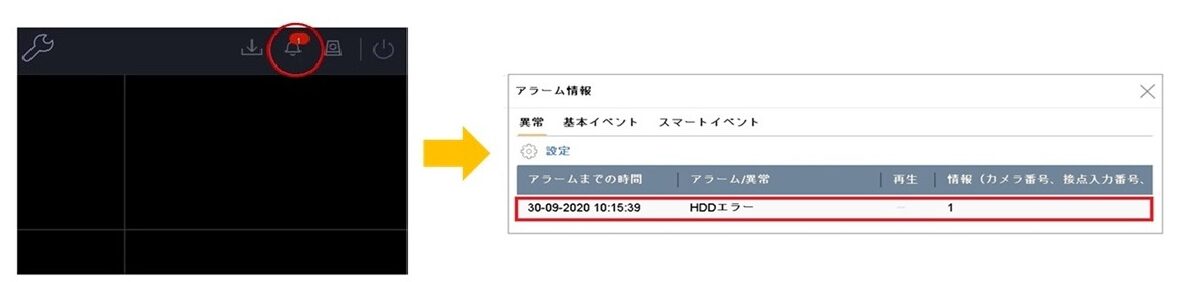
![]() をクリックすると「アラーム情報」が表示され、エラー内容を確認することができます。
をクリックすると「アラーム情報」が表示され、エラー内容を確認することができます。
【GUI3.0】アラート表示の確認方法
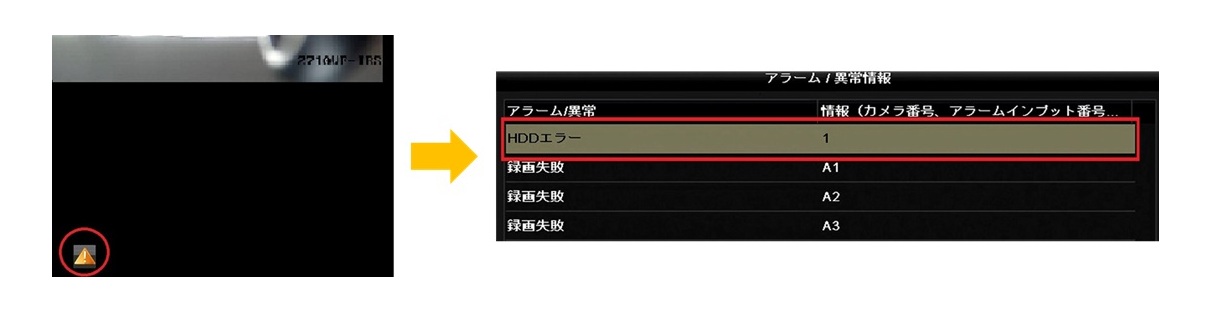
![]() をクリックすると「アラーム/異常情報」が表示され、エラー内容を確認することができます。
をクリックすると「アラーム/異常情報」が表示され、エラー内容を確認することができます。
「HDDエラー」と表示されている場合は「HDD不良」で録画できていないため交換を推奨します。
さらに詳細なHDDの状態を確認したいときにはセクター不良チェックを実施して確認することができます。
※ただし、セクター不良チェックはシステムに負荷がかかるためシステムが停止してしまうことがあります。
※HDDの交換手順についてはHDD送付時に送付いたします。
HD-TVIカメラではレコーダから「OSDメニュー」を呼び出すことで、明るさや画質など調整をおこなうことが出来ます。
①レコーダのweb管理画面からPTZメニューの「メニュー」をクリックします。
②設定する項目へ移動するときにはPTZの上下をクリックします。
③項目を選択したら「アイリス プラス」をクリックします。
設定が終わりましたら「SAVE&EXIT」を選択して設定値を保存してください。
録画スケジュールで常時録画に設定していてもライブビュー画面の録画停止アイコンをクリックするとその時点から録画がされなくなります。
録画開始をクリックするかレコーダの再起動で録画が再開されますが、ご注意ください。
<録画停止ボタン>
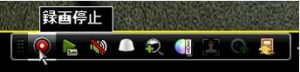
<録画開始ボタン>
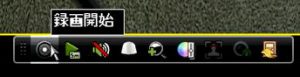
次のいずれかの方法でパスワード変更が出来ます。
<機器納品時に同梱の冊子も合わせてご参照ください。>
1.ブラウザを使用して変更する(対応ブラウザ:InternetExplorer 11以降)
(1)レコーダーをLANケーブルでネットワークに接続します。
(2)レコーダーの初期IPアドレスをブラウザのアドレスバーに入力し、Enterキーを押すとログイン画面に入ります。
(3)ログイン画面では、ユーザー名:admin、パスワードは初期パスワードを入力し、[ ログイン ]をクリックします。
※ログイン後「プラグインをダウンロードし・・・」と表示される場合は「WebComponentsのインストール」を先に実施してください。
(4)ライブビュー画面から[ 環境設定 ]-[ ユーザー管理 ]
ユーザー名のadminをクリックし、[ 変更 ]をクリックすると、パスワード変更画面が表示されます。
なお必ず[IPカメラ パスワードの複製]にもチェックを入れます。
(5)新しいパスワードを入力し、[ 確認 ]に同じパスワードを入力します。
(6)[OK]をクリックし「保存成功」と表示されれば完了です。
2.レコーダーをモニターで直接操作して変更する
(1)レコーダーにモニター及び付属のマウスを接続し、レコーダーの電源を入れます。
(2)マウスを右クリックし[メニュー]をクリックすると、ログイン画面が表示されます。
(3)ログイン画面では、ユーザー名:admin、パスワードは初期パスワードを入力し、[OK]をクリックします。
(4)メニュー画面から、[ 設定(構成)]-[ ユーザー設定 ]
ユーザー名adminの編集アイコンをクリックすると、パスワード変更画面が表示されます。
(5) [現在のパスワード]には初期パスワードを入力し、[パスワード変更]にチェックをします。
(6)[パスワード]に新しいパスワードを入力し、[確認]に同じパスワードを入力します。
(7)[OK]をクリック後、「The Password ~Export a New GUID File」で[OK]、
続いて「IPカメラアクティベーション~複製します」で[YES]、
さらに「デフォルトプロトコルで接続~IPカメラとパスワードを同じにします」で[YES]を選択し、ユーザー編集画面が閉じれば完了です。
※レコーダーのパスワードを変更する前には、接続したいIPカメラは全てライブビューが完了している状態で行ってください。
レコーダーとIPカメラのパスワードが一致している時のみライブビューが出来るため、
レコーダーでIPカメラがライブビュー出来ていない状態でレコーダーのパスワード変更をするとパスワード差異が発生してしまい、
IPカメラのパスワードを手動でレコーダーと同じものに再設定するまでライブビューが出来なくなります。
※複雑なパスワードを使用してください
セキュリティを高度にするために複雑なパスワード
(大文字、小文字、数字、記号のうち少なくとも2種類を含み、8~16文字のパスワード)を使用してください。
また、パスワード設定したパスワードを忘れないように管理してください。
※パスワード変更後は必ず1回は新しいパスワードでログイン出来ることを確認してください。
HDMIとVGAへ別々にカメラの分割画面レイアウトが可能なレコーダでは次の設定を行いそれぞれの画面へ映したいカメラ映像を選択してください。
(例)VGA画面で「1+7分割」「1チャネル目に1番目のカメラ」を表示させたい時
レコーダ本体での操作
[メニュー]-[設定]-[ライブ表示]の[表示タブ]
(1)[ビデオ出力インターフェース]で画面レイアウト設定したい出力先を選択します。(例:「VGA」)
(2)画面の分割構成を選択します。(例:「1+7」)
(3)表示されているレイアウト構成枠で設定したい枠をクリックしてグレーから黄色反転させた後に
カメラリストから表示させたいカメラをダブルクリックで選択します。(例:1番目の枠を選択し、1番目のカメラを選択する。)
(4)[適用]ボタンを押します。
(例)VGA画面でメニュー操作(マウス操作)を行いたい時
レコーダ本体での操作
[メニュー]-[設定]-[一般的なコントロール]の[詳細設定タブ]
(1)[メニュー出力]で[自動]からメニュー出力したい出力先を選択します。(例:「VGA」)
(2)レコーダーの再起動が実施されますので再起動後メニュー出力(マウス操作)が任意のモニタへ出力させることを確認します。
※初期値の[自動]のままですと、レコーダを再起動した際に優先が「HDMI」の為「HDMI」にメニュー出力(マウス操作)となってしまうので、
必ず切り替えが必要です。
【対象DVR機種】※[基本設定]-[設定]「出力標準」でNTSC/PAL設定が選択できる機種
・GJ-FV72xxHU-Fxシリーズ
・GJ-FV72xxHD-Fxシリーズ
・GJ-FV72xxHD-M1Aシリーズ
DVRで「入力/録画解像度不一致」または「ビデオ入出力規格不一致」のアラートが発生してしまう場合は、DVRの[状態異常設定]から「入力/録画解像度不一致」または「ビデオ入出力規格不一致」の音声警告およびイベント表示のチェックを外してください。
出荷初期値は同軸カメラおよびDVRの映像信号形式は日本国内の仕様に合わせて「NTSC(60Hz)」で設定されています。
一部のカメラはオートフリッカーレス機能が無いため、屋内を撮影した際のフリッカー(蛍光灯のちらつき)を抑えるためにこの「NTSC(60Hz)」「PAL(50HZ)」のリフレッシュレートを応用して、東日本でのご使用の場合にDVRの設定のみを「PAL(50Hz)」に変更することがあります。
このようにDVRを設定するだけで全ての接続中の同軸カメラの蛍光灯のフリッカー対策が簡単に行えます。
しかしこの状態ですと同軸カメラとDVRは映像信号形式が異なっていると判断してしまうため「入力/録画解像度不一致」または「ビデオ入出力規格不一致」イベントを検知し、ピーピーと鳴る警告音やモニタ左下に警告マークを表示してしまいます。
これらを回避するためにはDVRの[メニュー]-[異常検知設定]から「入力/録画解像度不一致」または「ビデオ入出力規格不一致」の音声警告およびイベント表示のチェックを外して運用をしてください。
DVRで「PAL50Hz」を使い蛍光灯フリッカー対策する場合の注意点.pdf
DVRで「PAL50Hz」を使い蛍光灯フリッカー対策する場合の注意点(GUI4.0・GJFW)pdf
また、NVRでフリッカー(蛍光灯のちらつき)の対策を実施する場合は、IPカメラのWeb管理画面の [環境設定] – [画像] – [ビデオ設定] から「NTSC(60Hz)」「PAL(50HZ)」の設定を変更することが可能です。
①アラーム出力の電圧
A接点、無電圧です。
②アラーム出力時の時間設定
[アラーム録画]-[アラーム出力時間]に「5~600秒」(5,10,30,60,120,300,600)および「手動でクリア」があり、
「手動でクリア」は手動で解除操作するまで信号を保持し続ける設定です。
※他の5~600秒もアラームトリガの発生中は継続して信号が出続けますが、アラーム要因を排除するとその指定した秒数の後に自動的にアラームを停止します。
<「手動クリア」運用時のアラームの停止は次の通りです。>
「手動でクリア」(出続ける設定)の場合のアラーム停止は、アラーム要因を排除後、レコーダの[メニュー]-[マニュアル]-[アラーム録画]から該当のアラーム出力のトリガ項目が「YES」になっているものを選択し、[クリア(あるいは削除)]ボタンを押すことでアラーム停止となります。
※[クリア(あるいは削除)]ボタンはトリガ項目が「No」のステータス時には[トリガ]ボタンに変化しており、[トリガ]ボタンの状態で押すと該当のアラームが再開します。
レコーダのモニタ出力の解像度とご利用のモニタが持っている解像度が一致していない為
映像が表示できない状態になっていることが考えられます。
(1)レコーダーのWeb管理画面の設定からモニタ出力の解像度を変更して表示できるか確認ください。
[環境設定]-[システム設定]-[メニュー表示]-[VGA/HDMI 解像度]
※解像度をプルダウンメニューから選択後、設定画面下の[保存]ボタンを押します。
次の解像度が選択できます。
1024*768 :XGAサイズ ※VGAモニターへ接続する場合はまずこの値をお試しください。
1280*720 :720pサイズ ※HDMIモニターへ接続する場合はまずこの値をお試しください。
1280*1024 :SXGAサイズ
1920*1080 :1080pサイズ
(2)HDMI出力およびVGA出力はレコーダ初回起動時は最初に接続を認識された方がメインモニタになります。
思ったように映像出力できていない場合は一度メインモニタとして出力させたい接続だけを残してレコーダを再起動してください。再起動後はその出力先がメインモニタに切り替わります。
※逆にHDMIとVGAの2画面運用されている場合に片方のみの映像出力に接続してレコーダを再起動するとメイン/サブモニタの表示が入れ替わってしまいますので注意してください。
「ゲスト」と「オペレータ」の違いは、初期値として持っている権限の違いです。
権限の追加/削除はレコーダのWeb管理画面から管理者ユーザでログイン後
ユーザー管理(ユーザーマネジメント)で設定できます。
※レコーダ本体上の「ゲスト」レベルはWeb管理画面では「ユーザー」と表記されています。
レコーダ操作でのバックアップ取得は下記をご参照ください。
1)レコーダのUSBポートにUSBデバイス(外付けHDDやUSBメモリ)を接続します。
2)[メニュー] – [エクスポート] に進みます。
3)対象のカメラ、バックアップを取得したい日時を設定して「検索」します。
(イベント録画が対象の場合は左メニューのイベントを選択します。)
4)検索結果から取得したい映像を選択して「エクスポート」します。
(検索結果全てをバックアップする場合は「全てバックアップ」)
5)USBデバイスが認識されていることを確認して「エクスポート」します。
6)録画&音声データにチェックが入っていることを確認して「エクスポート」します。
7)「エクスポートが終了しました」のメッセージが表示されるまで待機します。
なお、バックアップで取得した録画データの再生にはVSPlayerをご利用ください。
<VSPlayerダウンロードサイト>
https://graspheresupport.com/download/post-497
表示しているチャネル映像がアナログカメラの場合、DVRのモニタに表示される映像はフルフレームになります。
録画される映像はフレームレート設定に合わせた値になっています。
施設の計画停電等でGJ-NV7600-E1P/E2PシリーズのNVRの電源をオフする場合は、コンセントからも電源プラグを抜去していただけますようお願いいたします。
■電源オフの方法
(1)NVRのメニューを表示し、管理者権限ユーザでログインし、[シャットダウン]-[シャットダウン]を選択します。
(2)(モニタに「電源スイッチをお切りください」とメッセージが現れましたら)NVR背面の電源スイッチをオフ側に倒します。
(3)コンセントからも電源プラグを抜去します。
※(2)の電源スイッチオフから操作頂いても構いませんがシステムとしては強制停止となってしまいますので、
なるべく(1)から操作していただくことを推奨します。
■電源オンの方法
(1)電源プラグをコンセントに差します。
(2)NVR背面の電源スイッチをオン側に倒します。
※NVR起動後、初期設定のままですと「ウィザード」というウィンドウが表示されますが、
これは途中で「終了」ボタンを押して頂いて構いません。
(なお、毎回起動時にこの「ウィザード」を表示しないようにするには、「メニュー」-「設定」-(一般的なコントロール)-[ウィザード有効]のチェックを外し、「適用」ボタンを押します。)
■録画データから任意のデータをクリッピングしてエクスポートする方法
次の操作で任意の録画データを取得してください。
(1)IE11を「管理者として実行」する。
(2)NVRのWeb管理画面から管理者権限ユーザでログインする。
(3)再生タブから任意の録画データを「クリッピング」する。
(4)「ファイル管理」からクリッピングした録画データを操作しているWindowsパソコンへ「エクスポート」する。
※「エクスポート」先のフォルダは、
初期値では「%USERPROFILE%\Web\RecordFiles」です。
([環境設定]-[システム]-[ローカル]-[記録ファイルの設定]項目で確認できます。)
(5)専用Playerを弊社サイトからダウンロードし、エクスポートした録画データを再生する。
https://graspheresupport.com/download/post-497
■録画データから日時を検索してダウンロードする方法
(1)IE11を「管理者として実行」する。
(2)NVRのWeb管理画面から管理者権限ユーザでログインする。
(3)再生画面の右下の [ダウンロード] をクリックする。
(4)表示されたダイアログで対象のカメラを選択し、開始時間・終了時間を設定して
検索する
(5)ダウンロードしたいファイルにチェックを入れてダウンロードする。
※1ファイル(1GB)のダウンロードにかかる目安は3分程度となります。
(ローカルLANの100MbpsでレコーダとPCを直接接続でテストした結果)
実際の環境や帯域ではさらにダウンロード時間がかかります。
※H.264で最大ビットレート768Kbpsの場合、1GBのファイルにおよそ3時間弱の録画データになります。
※「ダウンロード」先のフォルダは
初期値では「%USERPROFILE%\Web\DownloadFiles」です。
([環境設定]-[システム]-[ローカル]-[記録ファイルの設定]項目で確認できます。)
(6)専用Playerを弊社サイトからダウンロードし、エクスポートした録画データを再生する。
https://graspheresupport.com/download/post-497
レコーダにルーピング機能はありません。
GJ-PU11xSワンケーブル電源ユニットにはあります。
※「ルーピング機能」=「ループアウト」とはアナログカメラの映像信号を分配する端子を備えたものを指します。
レコーダ起動時にウィザード画面を表示させないようにするには次のいずれかの方法で設定できます。
・ウィザード画面の「システム起動時、ウィザードを開始する。」のチェックを外して終了ボタンを押下してください。
・レコーダにログインし右クリックから[メニュー]-[設定]-[ウィザード有効]のチェックを外し適用ボタンを押下してください。
ライブビュー画面を一定時間で自動で切り替えることができます。
「オートスイッチ」または「シーケンシャル」機能を使用するにはレコーダにて【オートスイッチ開始】【シーケンスを開始】をクリックしてください。
また、全てのカメラが分割で表示されている場合はオートスイッチは機能しませんので[ライブ表示方式]で画面分割数を少なくしておきます。
【GUI3.0のレコーダの設定画面】
・[メニュー]-[設定]–[ライブ表示] から[一般的なコントロール]タブを選択します。
・[アラーム出力時間]-[切替無し」から任意の時間から「5,10,20,30,60,120,300秒」から
選択します。
・レコーダーのメニューから【オートスイッチ開始】をクリックする
(オートスイッチ停止に代わっていれば動作しています)
【GUI4.0のレコーダ設定画面】
・画面上部の[システム設定]-[ライブ表示]をクリックします。
・[アラーム出力時間]-[切替無し]から任意の時間から「5,10,20,30,60,120,300秒」から
選択します。
・ライブビュー画面の右下【シーケンスを開始】をクリックする
【web管理画面での設定方法】
・レコーダのweb管理画面から[環境設定]-[システム]-[ライブビュー設定]をクリックします。
・[切り替え間隔]-[切り替えなし]から任意の時間「5秒,10秒,20秒,30秒,60秒,120秒,300秒」から選択をして[保存]をクリックします。
※web管理画面では設定のみとなります。
「シーケンシャル表示」はレコーダにて【オートスイッチ開始】【シーケンスを開始】の操作を実行してください。
インターネット経由での閲覧方法の流れとしましては、おおまかに次の通りとなります。
(1)ダイナミックDNS利用申請と登録
※弊社が提供しているサービスを利用可能です。
※なお、プロバイダと固定グローバルIPアドレスをご契約の場合は運用にもよりますが必須ではありません。
(2)レコーダやIPカメラにダイナミックDNSの設定
[メニュー]-[設定]-[ネットワーク設定]-[DynDNS]
(3)インターネット接続ルーターでポートフォワーディング設定
※80、8000、554番ポートを公開します。
(他の機器とポート重複する場合はレコーダやIPカメラ共に変更が必要な場合もあります。)
※ルーターのポートフォワーディング設定はルーターの機器ごとに異なりますので、
各ルーターメーカーの取扱説明書を参照頂くのと、若干の専門知識が必要です。
ダイナミックDNSの設定は下記の資料ご参照ください。
上記の流れを行ってもインターネット経由で閲覧できない場合は下記をお試しください。
・nslookupを使用してDDNSを参照できることを確認
GJ-DDNS登録確認(nslookup)を使って確認する方法
・レコーダやIPカメラの優先DNSサーバに「8.8.8.8」(GoogleパブリックDNS)を設定
・レコーダやIPカメラの代替DNSサーバに「ルータのアドレス」を設定
・ルータのポートが解放されているかの確認
80、8000、554番ポートが他の機器と重複している可能性がありますので、
ポートが解放されているかの確認をしていただき、接続できないようであれば別のポートを
レコーダやIPカメラに設定の上、ルーターにてポート解放していただく必要があります。
<ポート開放確認サイト(CMANインターネットサービス様提供)>
https://www.cman.jp/network/support/port.html
【関連FAQ】
IPv6回線環境におけるGJ-DDNS(IPv4)の利用について
専用のプレーヤーソフトを用意しております。
下記URLよりダウンロードしてください。
実装するハードディスク容量及び設定により、録画時間は変わります。
以下URLより、カメラ台数、ビットレート、ハードディスク容量から想定した録画可能時間を計算できます。
尚、録画可能時間計算表は、あくまでも目安であって、録画時間を弊社として保証するものではありません。
各現場毎に、必ずテストの上、ハードディスク容量をご選定ください。
標準的な設定は「フレームレート:15fps」「最大ビットレート:2048KBps」で設定をして調整をお勧めします。
カメラやレコーダに録画データを圧縮する機能がございます。
録画データの圧縮の設定についての手順は下記の手順をご参照ください。
一度、対象機器を弊社へ送付して頂く必要がございます。
(パスワードリセットは有償対応となります)
弊社に送付頂く際にはHDDを取り外してください。
もしHDDが搭載されている場合はHDDに保存されているデータは全て抹消いたします。
レコーダーの本体モニタに「No Resource」が表示される状態は、既にレコーダのデコード能力を超えていることを表します。
レコーダーのデコード能力は接続されているカメラの「解像度」(メインストリーム、イベントストリーム、サブストリーム)の合計がレコーダの仕様に記載のデコード最大値を超えないように設定する必要があります。
レコーダーに接続できるカメラの合計解像度と台数は次のチェックツールに必要な値を入れて確認願います。
Recorder_Decoding_Capability_Check_Ver1.2
※レコーダーのデコード処理能力は各カメラの解像度の値を大きくしているとカメラの接続可能チャネル数に達する前に上限となる場合もあります。
※カメラの解像度の設定は、
DVRの場合は、DVR本体画面の[メニュー]-[録画]-[エンコードパラメータ]の該当項目から設定します。
NVRの場合は、接続する各IPカメラのWeb管理画面でパラメータを設定してから、NVRのカメラ登録でIPカメラを登録してください。(→NVRからIPカメラのパラメータを変更をするとIPカメラとの相違によって映像遅延などが発生することがあります。)
「パターン認証」の有効期限はございませんが、セキュリティの観点よりその周期でパターンの更新を促すメッセージが表示されるようになります。
パターン認証を有効/無効にする場合は次の場所より設定できます。
■有効
[メニュー]-[設定]-[ユーザー設定]-adminユーザの編集ボタン押下-「パターン解除を有効化」のチェックを入れる(”パターン設定の解除”ポップアップが表示されるので、4か所を通る起動を描きます)⇒OKボタン押下
■無効
[メニュー]-[設定]-[ユーザー設定]-adminユーザの編集ボタン押下-「パターン解除を有効化」のチェックを外す⇒OKボタン押下
またパターンを変更される場合は次の場所より行うことができます。
[メニュー]-[設定]-[ユーザー設定]-adminユーザの編集ボタン押下-「解除パターンを描く」(新たに4か所を通る軌道を描きます)⇒OKボタン押下
HD-TVI、HD-CVI、AHDについて
従来の監視カメラメーカーは、ソニーやパナソニックのように、画像センサーから、カメラ本体まで全てを開発するという事で、各メーカー毎の高い独自性能が生まれ、それにより市場が形成されてきました。しかし、発展途上国を中心に、世界の監視カメラ市場が拡大していく中で、監視カメラメーカーも分業されるようになってきました。具体的には、開発力のある画像センサーメーカーや、チップセットメーカーが、世界市場をターゲットに規格化や系列化をし、それを世界中の監視カメラメーカーに対して部品供給を行うという形態です。パソコンやサーバー等の市場でも、どのパソコンメーカーのものもインテル製CPUが入っていたり、Windows OSが入っている、という事が行われてきたように、今後の世界における監視カメラ市場においては、そうしたチップセットメーカーが規格化や系列化をし、それを世界中の監視カメラメーカーが自社のブランド名をつけて販売をしていくという形態に大きく変わっていくと考えられます。
ここ数年、監視カメラシステムの規格が増えているのも、そうした世界市場の動きと無縁ではありません。
例えば、HD-TVIは、アメリカTechpoint社製のチップセット。HD-CVIは、中国Dahua(ダーファ)社製。AHDは、韓国Nextchip社製と、各チップセットメーカーが技術革新と系列化にしのぎを削り、より多くの監視カメラメーカーを囲い込むことによって出荷数を増やし、さらなる技術革新と価格低減競争になっていくという構図になっているのです。
こうしたチップセットメーカーは、発展途上国を始めとする従来型アナログカメラ(41万画素~700TVL程度)が価格優位性を理由に幅を利かせている今後の成長市場に対して、IPカメラやHD-SDIカメラよりも圧倒的に価格が安く、従来型アナログカメラでは再現できなかったフルハイビジョン相当の画像と、従来型アナログカメラとの柔軟な互換性を前面に出した、HD-TVI、HD-CVI、AHDといった規格を作りだしたのです。
そうした流れに対して、日本市場も例外ではなく、現在も日本国内のエンドユーザー様からもよく聞かれる、
『ハイビジョン画質のカメラに更新をしたいが、「IP、HD-SDIといった従来型高画質カメラは、100m毎にHubやリピータが必要になってしまう」、「既存システムで使っている5C-2V同軸ケーブルが、IPやHD-SDIでは使えない為、ケーブルを引き換える事は、コストが大きくかかる」、「既存アナログカメラシステムが、カメラ電源重畳型のワンケーブルアナログカメラであったため、カメラ付近に電源工事が必要になる」といった理由で、今回のシステム導入や更新も、従来型アナログカメラを選択せざるを得なかった』
といった問題に対し、次世代型高画質カメラ規格(HD-TVI,HD-CVI)の特長である、
『従来型アナログカメラと「同等の伝送距離」「同じ同軸ケーブル」「リピータ等無しで長距離電源重畳できる」上に、「フルハイビジョン相当画質が得られる」』といった新技術は、今後、日本市場を変えるきっかけになる可能性があると考えられます。
世界の監視カメラ市場の拡大に伴い、世界のチップセットメーカーの開発競争が激しさをましていて、昨今、規格が増えてきています。そこで、主要な監視カメラの規格について、比較表にしました。これは、2015年6月時点の情報を基に作成したものですので、今後の技術革新によって、内容は変化していくと思います。今後、都度、更新をかけて行くことで、システムご選定担当者様の一助になればと考えております。
(以前ご質問を頂き、ご回答をさせて頂いた内容について、以下比較表を一部更新させて頂きました)
比較表はこちら ↓↓
/uploads/img/files/TVI%20CVI%E6%AF%94%E8%BC%83%E8%A1%A820150602.pdf
※2016.12追記:IPカメラ・HD-TVI・AHD・HD-CVI・HD-SDI各カメラ規格比較表について、アップデートしました。以下ご確認お願いします。
新しい比較表は以下ページへ ↓↓
http://www.grasphere.com/qa/index.php?cat=10
弊社は、従来型高画質カメラである、IPネットワークカメラ・HD-SDIカメラはもちろん、
今回ご質問頂きました、HD-TVI・AHD・HD-CVIといった新しい高画質カメラ規格製品も揃えており、
通常のメーカー様以上に、今後の技術動向については、注視をしております。
そうした弊社の見解としては、大きく以下のような流れになっていくと考えております。
《今後の監視カメラ主要規格の想定動向》
◆従来規格カメラ
1、IPカメラ :32台超の大規模案件と、クラウドレコーディングシステムを中心に、
高画質カメラ案件に採用をされていくと考えられます。
2、HD-SDIカメラ :チップメーカーの生産ラインが、HD-TVI・AHD等の新規格向けにシフトされ、
大幅に減少していく事から、今後は廃れていくことが想定されます。
但し、日本国内市場は、一部大手メーカー様向けに残る可能性がありますが、日本メーカー向けの高価格品となる可能性が高いです。
これは、チップセットメーカーの世界市場戦略に基づく事である為、日本国内事情とは関係なく、廃れていく形になります。
3、アナログカメラ:HD-SDIカメラ同様、チップメーカーの生産ラインが、HD-TVI・AHD等の新規格向けにシフトされ、大幅に減少していく事から、今後は急速に廃れていきます。
◆新規格カメラ
1、HD-TVI・AHDカメラ :今後、「HD-TVIカメラ」「AHDカメラ」の2規格が世界市場で
今後中心的な高画質監視カメラ規格として採用されていくと予想されています。
理由としては、一昨年のAHDチップの世界出荷枚数が200万枚だったところが、
昨年AHDとHD-TVIを合わせた世界のチップ出荷枚数が2000万枚を超えたと言われており、
わずか1年で10倍という驚異的なスピードで世界市場に普及が進んでいると言えます。
さらにこうした新規格のチップメーカーは、昨年の急速な市場拡大の勢いを得て、
今年には「4K(UHD)」といった従来はIPネットワークカメラでなければ実現できなかった
超高画質化も視野に入れた、さらなる技術革新と低価格化へ進んでいくと考えられます。
弊社も、HD-TVIカメラは、3Mpixタイプを既にリリース。
5Mpixタイプカメラも近日中にリリースをする予定です。
2、HD-CVIカメラ :規格自体は、HD-TVI・AHDと大きく遜色はありませんが、
昨年のチップ出荷枚数が400万枚程度にとどまったという情報も有り、
HD-TVI・AHDの2規格からは若干水をあけられた感があります。
以上の事から、国内市場においては、「アナログ(960H)カメラ」「HD-SDIカメラ」といった規格も、
国内大手監視カメラメーカーの製品戦略上、これから数年は流通が続いていくだろうと考えられていますが、
前述の通り、チップメーカーの「技術革新」と「コスト低減」に向けた資本投下努力は、
世界的な市場拡大が見込まれる「HD-TVI」「AHD」と「IPネットワークカメラ」に集中され、
国内市場もこうしたチップメーカーをはじめとする世界市場動向の影響を受け、今後は、
「HD-TVI」「AHD」「IPネットワークカメラ」の3規格が普及していくことが自然の流れになると考えられます。
また、弊社を含めた各メーカーの製品戦略動向として、「HD-TVI」「AHD」「IPネットワークカメラ」
「アナログカメラ」の4規格については、ローコストで混合システム構築が可能な方向になっています。
その為、この4規格をベースにシステムご検討を進めていく分には、リスクは少ないのではないかと考えられます。
HD-TVIのチップセットが、AHD対応になった事に伴い、HD-TVIカメラとAHDカメラのハイブリッドレコーダーを比較的リーズナブルな価格でご提供をしております。
以下シリーズが該当製品になります。
製品ページのリンクも掲載いたしますので、ご確認ください。
GJ-FV7200HU-F2シリーズ(4ch/8ch/16ch)
http://www.grasphere.com/products/detail.php?id=227&cid=3
GJ-FV7300HD-F4シリーズ(8ch/16ch)
http://www.grasphere.com/products/detail.php?id=181&cid=3
詳しくは、弊社マーケティンググループもしくは、取扱代理店様お問合せください。
弊社で作成した各カメラ規格比較表をご参考まで下記(一番下)へ添付させて頂きます。
弊社はHD-TVIカメラをメインで取り扱っているというよりは、もともと弊社は他社様に先駆けて、AHDカメラとHD-CVIカメラもお取扱いをさせて頂いております。
しかし、2015年~2016年初にかけて、HD-TVIチップセット開発メーカーであるアメリカTech Point社が、HD-TVIの新機能と販売戦略として、以下のような施策を行いました。
「5C相当ケーブルで800mフルハイビジョン伝送」
「3Mpix、5Mpix 超高解像度実現」
「AHD, HD-CVIとの互換実現」
「チップ価格の値下げ」
この結果、「HD-TVIが、他規格と比べて互換性も高く、技術的な伸長が著しい事から、結果的に取扱量が増えた」というのが現状です。
事実、世界における、2016年の各チップセットメーカーによる年間出荷量についても、「AHDの年間出荷量が1500万枚」に対し、「HD-TVIの年間出荷量が1億枚」に達し、2016年はHD-TVIチップ出荷数量が群を抜いております。
また、前述でのHD-TVIチップの機能向上により、HD-TVIレコーダーに、従来型アナログカメラ・IPカメラ・AHDカメラ・HD-CVIカメラといった他規格カメラとの混在接続ができるハイブリッドレコーダーが、弊社を含むメーカー各社からリリースされつつあり、
今後HD-TVIが、AHDやHD-CVIといった他規格を取り込んでいく可能性も高いのではないかと推測しております。
以上のようなことから、HD-TVI方式は、現段階において、相対的に優位性が高いと考えている次第です。
※比較表は下記に添付いたしますので、ご確認ください。
比較表はこちら ↓↓
監視カメラ各規格比較表2016.12
ネットワークカメラ
1台のIPカメラを使って、複数のレコーダにカメラ登録することが可能です。
IPカメラはレコーダへ「録画用」と「ライブビュー」の2チャンネルをデータを送信します。
このためIPカメラはレコーダに対して2チャンネルを使います。
「同時ライブビュー 最大6ch」と仕様書に記載されているIPカメラの場合は、同時ライブビ
ューの半分の3chになり、したがって3台までのレコーダに接続させることが出来ます。
図解している資料をご参照ください。
1台のIPカメラでレコーダに接続できる最大数について
ご利用予定のカメラの仕様書から下記の数値を入力することで計算できます。
下記リンクからカシオ様のサイトに移動します。
【カメラの画角(視野角)を求める】
カメラの画角の計算
①カメラの仕様書から「イメージセンサー」の値をサイトに入力します。
②「焦点距離」に仕様書に記載されている「レンズ」の数値を入力します。
例)
固定レンズのカメラの時は「2.8(mm)」と入力してください。
バリフォーカルレンズの時は「2.8(mm)~12(mm)」の値を入力してください。
③被写体までの距離を入力してください。
【補足:このイメージセンサーリストに無いものは「–手入力–」を選択してください。】
・「1/2.8″ CMOSセンサー」
イメージセンサー(水平):5.2mm
イメージセンサー(垂直):3.9mm
・「1/2.9″ CMOSセンサー」
イメージセンサー(水平):4.96mm
イメージセンサー(垂直):3.72mm
【カメラの撮影範囲を求める】
カメラの撮影範囲の計算
①カメラの仕様書から「イメージセンサー」の値をサイトに入力します。
②「焦点距離」に仕様書に記載されている「レンズ」の数値を入力します。
例)
固定レンズのカメラの時は「2.8(mm)」と入力してください。
バリフォーカルレンズの時は「2.8(mm)~12(mm)」の値を入力してください。
【補足:このイメージセンサーリストに無いものは「–手入力–」を選択してください。】
・「1/2.8″ CMOSセンサー」
イメージセンサー(水平):5.2mm
イメージセンサー(垂直):3.9mm
・「1/2.9″ CMOSセンサー」
イメージセンサー(水平):4.96mm
イメージセンサー(垂直):3.72mm
IPカメラに動体検知エリアを設定して、運用することができます。
レコーダを利用すると長期間録画する利点があり、また通常のスケジュール録画と併用することが可能となります。
・IPカメラのweb管理画面で動体検知エリアを設定する必要があります。
・レコーダには動体検知録画の設定が必要となります。
・「録画データをダウンロード」するには、まず始めにIE11またはMicrosoftEdgeを「管理者として実行」を選択してレコーダへログインをして、ダウンロードを実行してください。
レコーダの表示画面によって設定手順、検索手順をご用意しておりますのでご参照ください。
IPカメラとレコーダの動体検知設定・再生手順(GUI4.0)
IPカメラとレコーダの動体検知設定・再生手順(GJデザインファーム)
【関連項目】
・IPカメラのSDカードへ録画する設定が知りたい(フォーマット→スケジュール/動体検知→録画データのダウンロ―ド)
IPカメラのリアルタイムストリーミング(rtsp)を使って動画を取得することができます。
弊社カメラの初期IPアドレスでrtspプロトコルを取得する例を記載しています。
再生については「VLC media Player」にて閲覧が可能です。
・VLC media Player
[メディア]‐[ネットワークストリームを開く]‐[ネットワークプロトコル]にて、rtsp構文を入力します。
https://www.videolan.org/vlc/index.ja.html
■オリジナルシリーズ
[構文の入力例]
rtsp://[ユーザ名]:[Password]@[IPアドレス]:[RTSPポート番号]/[ch番号(ch1、ch2)]/[メイン/サブ ストリーム種別(main、sub)]/av_stream
詳細を表示する(ここをクリック)
「オリジナルシリーズ」のrtspプロトコルで使用する[ユーザ名/password]は、
カメラの『ユーザID/ログインpassword』となります。
メインストリームを表示する時
→ rtsp://[ユーザ名]:[password]@192.168.1.64:554/ch1/main/av_stream
サブストリームを表示する時
→ rtsp://[ユーザ名]:[password]@192.168.1.64:554/ch1/sub/av_stream
■AXシリーズ
[構文の入力例]
rtsp://[ユーザ名]:[Password]@[IPアドレス]:[RTSPポート番号]/cam/realmonitor?channel=[ch番号(1、2)]&subtype=[ストリーム種別(0、1)]
詳細を表示する(ここをクリック)
「AXシリーズ」のrtspプロトコルで使用する[ユーザ名/password]は、
カメラの『ユーザID/ログインpassword』となります。
メインストリームを表示する時
→ rtsp://[ユーザ名]:[password]@192.168.1.64:554/cam/realmonitor?channel=1&subtype=0
サブストリームを表示する時
→ rtsp://[ユーザ名]:[password]@192.168.1.64:554/cam/realmonitor?channel=1&subtype=1
■EXシリーズ
[構文の入力例]
rtsp://[ユーザ名]:[Password]@[IPアドレス]:[RTSPポート番号]/profile[メイン/サブ/サード ストリーム種別(1、2、3)]
詳細を表示する(ここをクリック)
「EXシリーズ」でrtspプロトコルで使用する[ユーザ名/password]は、カメラのONVIFユーザ
『ユーザID/ログインpassword』となります。
メインストリームを表示する時
→ rtsp://[ユーザ名]:[password]@192.168.1.64:554/profile1
サブストリームを表示する時
→ rtsp://[ユーザ名]:[password]@192.168.1.64:554/profile2
サードストリームを表示する時
→ rtsp://[ユーザ名]:[password]@192.168.1.64:554/profile3
※[RTSPポート番号]は、初期値554から変更していなければ省略が可能です。
次の方法でパスワード変更が出来ます。
設定用パソコン、電源の取得にPoEスイッチまたは電源アダプタが必要です。
<機器納品時に同梱の冊子も合わせてご参照ください。>
(1)カメラをLANケーブルでネットワークに接続します。
(2)カメラの初期IPアドレスをブラウザのアドレスバーに入力し、Enterキーを押すとログイン画面に入ります。
(3)ログイン画面では、ユーザー名:admin、パスワードは初期パスワードを入力し、[ ログイン ]をクリックします。
※ログイン後、「プラグインをダウンロードし・・・」と表示される場合は、「3.WebComponentsのインストール」を先に実施してください。
(4)ライブビュー画面から[ 環境設定 ]-[ ユーザー管理 ]
ユーザー名のadminをクリックし、[ 変更 ]をクリックすると、パスワード変更画面が表示されます。
(5)新しいパスワードを入力し、[ 確認 ]に同じパスワードを入力します。
(6)[OK]をクリックし「保存成功」と表示されれば完了です。
※複雑なパスワードを使用してください
セキュリティを高度にするために複雑なパスワード
(大文字、小文字、数字、記号のうち少なくとも2種類を含み、8~16文字のパスワード)を使用してください。
また、パスワード設定したパスワードを忘れないように管理してください。
※パスワード変更後は必ず1回は新しいパスワードでログイン出来ることを確認してください。
音声端子付きIPカメラへの集音マイク「GJ-CL77MIC」の結線方法、レコーダの設定方法は下記資料をご参照ください。
※資料は例として「GJ-IP2710VF-IRS」と集音マイク「CL-77MIC」で作成しております。
| ■注意事項 設定が完了した後にレコーダを再起動してください。 再起動後に「ライブビューにて音声が聞こえるか?」「録画データに音声が入っているか」確認をしてください。 |
※お客様環境によってはマイク集音音量が小さい場合もあります。その場合はマイクアンプなど増設して充分なマイクゲイン音量を確保してください。(例:オーディオテクニカ製AT-MA2)
「赤外線スマートIR:サポート」という記載は、赤外線照射量の自動調整の機能の事です。
スマートIRの機能としては概ねIRの反射に応じて照射を落とす(省エネ)の方向に働きます。
従いまして確実に150mの最大照射を得る場合は、自動機能をオフにし手動で値を調整していただく必要があります。
IRのLEDの波長は850nmの近赤外線です。
グラスフィアジャパン製品では大手メーカー様の製品はカバーしております。
接続できる製品と接続ができない製品がございますので、何なりとお問い合わせ下さい。
※お問い合わせの際には、IPカメラ及び録画装置(NVR)の型番をお教え下さい。
弊社では推奨品として次のものを取り扱っています。
■「Micron 産業用microSD(SDXC)」 ※SDカード変換アダプタなし
https://jp.micron.com/products/storage/memory-cards
( Micron Technology, Inc. 製品サイトへ遷移します)
■「KIOXIA EXCERIA HIGH ENDURANCE 高耐久 microSDHC/microSDXC UHS-Iメモリカード」(SDカード変換アダプタ付属)
https://www.kioxia.com/ja-jp/personal/micro-sd/exceria-high-endurance.html
(キオクシア株式会社 製品サイトへ遷移します)
※価格は担当営業へお問い合わせください。
※カメラにはマイクロSDカードは同梱しておりませんので別途調達願います。
※128GB以上の大容量ではSDXC規格のみとなります。
※SDカードご利用前にはご利用のカメラでフォーマット操作が必要です。(カメラのWeb管理画面にログイン-設定→高度な設定→ストレージ→ストレージマネジメント-[フォーマット]ボタン押下)
※一部「SDカード」サイズを利用するカメラには市販の「microSD→SD変換アダプター」をご利用いただけます。
※繰り返し録画時の産業用SDカードの耐用期間は36ヶ月を目途に交換をご検討ください。
IPカメラからSDカードへ録画したデータをパソコンで再生する方法は下記3通りとなります。
(1)IE11でIPカメラのWeb管理画面へアクセスし、「再生」画面で再生する。
(2)IE11でIPカメラのWeb管理画面へアクセスし、「再生」画面からパソコンへダウンロード。
ダウンロードしたファイルをVSPlayerで再生する。
※「録画データをダウンロードするためにはIE右クリックメニューの”管理者として実行”から起動する必要があります。
(3)IPカメラからSDカードを抜き出して、パソコンで直接SDカードを読み取り、VSPlayerで再生する。
(2)(3)では再生ソフト(VSPlayer)が必要です。
<VSPlayerダウンロードサイト>
注意
SDカードをIPカメラで[フォーマット]しますと、
256MBずつの「hiv00000.mp4」からSDカード一杯までインデックスのmp4ファイルを生成します。
ここには未だ正しい映像は記録されていません。
録画が始まりますと、「hiv00000.mp4」から順に書き込みが開始され、
正常に録画されれば、カメラのWeb操作画面の「再生」から再生することができます。
この状態ならば、SDカードをカメラから取り出し、「hiv00000.mp4」をWindowsパソコンでVSPlayerで再生することもできます。
ただし、ファイルのタイムスタンプは初期化をした日付のままです。
運用が進みますと、「hiv00000.mp4」から順に00001、00002…と書き込まれて行き、最後のファイルでは再び00000に戻りますが、
先に書きました通りファイルのタイムスタンプは初期化をした日付のままなので、
ファイルだけではどこに最新の録画が行われているかはすぐには判断できません。
実際に映像を再生して確認頂く事になります。
IPカメラのSDカードへ録画する設定や運用には次の要点があります。
・全ての設定や運用はIPカメラのWeb管理画面にログインして行います。
・新しくSDカード(マイクロSDカード)を準備された場合は、IPカメラに挿入後、まず
「フォーマット」が必要です。
フォーマット形式「FAT32」を選択してからフォーマットする必要があります。
※カメラの機種によってはフォーマット形式を選択できる機種がございます。
・「スケジュール録画」を行う場合は、スケジュールを設定する必要があります。
・「動体検知録画」を行う場合は、動体検知を有効にして、スケジュールを設定する
必要があります。
・「録画データをダウンロード」するには、まず始めにIE11またはMicrosoftEdgeを
「管理者として実行」を選択して起動、操作をしてください。
PoEスイッチ/PoEリピーター(LAN延長)
「DMVシリーズの PoEスイッチングHuB」はweb管理画面よりconfigファイルをダウンロードやアップロードすることで設定の引継ぎなどが可能です。
configファイルにて引き継がれる内容については下記の表をご参照ください。
configファイルのダウンロード手順とアップロード手順は手順書をご参照ください。
[DMVスイッチ]configファイルのダウンロードとアップロード手順
| 設定項目 | 移行可否 | 備考 |
| ログインユーザ名 ログインパスワード | 〇 | |
| システム問い合わせ ロケーション システム名 | 〇 | |
| IPアドレス サブネットマスク ゲートウェイ | 〇 | |
| NTP インターバル NTPサーバアドレス | 〇 | 時刻を保持できないためNTPサーバとの NW疎通と同期が取れるまでシステム時刻は「2011-01-01 00:00:00」になります 詳細はこちらをご参照ください |
| 時間設定 NTPサーバアドレス | 〇 | |
| VLAN設定 | 〇 |
GJ-ISGシリーズでは「web管理画面」または「トポロジービュー」(デバイス管理ビュワー)から
PoE給電している機器の再起動を行うことが出来ます。
再起動の手順をご用意しておりますのでご参照ください。
・GJ-ISXXDMVシリーズ_web管理画面から機器を再起動する
・GJ-ISXXDMVシリーズ_トポロジービューから機器を再起動する
PoEの最新規格としてリリースされた「IEEE 802.3bt」は給電機器(PoEハブ)から「90W」
の電力供給が、受電する機器では「71.3W」まで受電できます。
〇PoEを使用するメリット
末端の機器を電源ケーブルに接続する必要がないため
・ケーブルの煩雑さの軽減
・末端機器周辺に電源がない場合も電力供給が可能
大型LED照明、大電力が必要なIPカメラ、各種センサー機器などにも、商用電源を敷設せずに
給電が可能となりました。
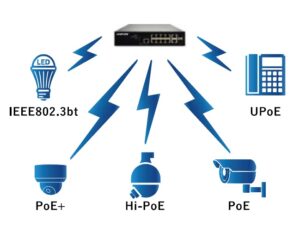
■PoEスイッチの『クラス』『タイプ』『給電モード』とはなんですか?
https://graspheresupport.com/ufaqs/2789
IEEE802.3bt規格のPoEハブは、グラスフィアジャパンが国内で初めて、3年前に商品化して
おり、今後のデバイス開発が進むとさらなる成長が期待される分野です。
■製品紹介ページ
GJ-ISG10UP8-DMV
https://www.grasphere.com/products/gj-isg10up8-dmv/
【クラス】
・2018年に策定された最新のIEEE802.3btにおいて、給電/受電可能な最大電力を「クラス」
として0~8に分類したものを指します。
受電機器(例:IPカメラなど)などは給電機器(PoEスイッチ)に接続したときに、必要な電力
を給電機器(PoEスイッチ)に通知し、給電機器(PoEスイッチ)はその通知をもとに受電す
る機器のクラスを分類して電力の給電を開始します。
【タイプ】
IEEE802.3btでは既存の規格である802.3af、802.3atとで下位互換性が保たれており供給
する電力量によって全部で4タイプに分類されています。
・タイプ1は802.3afの仕様となり、対応クラスは0~3クラス。
・タイプ2は802.3atの仕様となり、対応クラスは0~4クラス。
・タイプ3およびタイプ4については最新の802.3btから追加された仕様となり、タイプ3の
対応クラスは1~6クラス。
タイプ4の対応クラスは7~8クラスとなります。
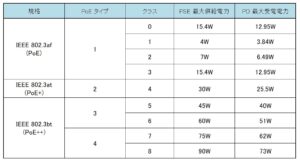
【給電モード】
PoEの給電モードには「Alternative A(オルタナティブ A)」、「Alternative B(オルタナ
ティブ B)」が存在し、最新規格であるIEEE802.3btの「4ペアPoE」を入れて全部で3種類となり
ます。
・「Alternative A(オルタナティブ )」
イーサネットケーブルのデータ線が利用しているピン(1/2/3/6)を使用してデータ伝送と給
電を同時に行います。
・「Alternative B(オルタナティブ B)」
イーサネットケーブルのデータ線が利用しいないピン(4/5/7/8)を使用して給電を行いま
す。
・「4ペアPoE」
IEEE802.3btのタイプ3・4のみ利用可能。すべてのピンで給電を行います。
また、給電機器(PoEスイッチ)はいずれかひとつの給電モードをサポートしていますが、
受電機器(例:IPカメラなど)では少なくとも「Alternative A/B」の両方をサポートするよう
規格で決められており、弊社PoEスイッチも「Alternative A/B」の両方をサポートしていま
す。
弊社のPoEスイッチのSFP(光トランシーバ)スロットの推奨miniGBIC(SFPモジュール)は下記とさせていただいております。
D-Link社 DEM-310GT ※シングルファイバー(1310nm)対応
https://www.dlink-jp.com/product/dem-310gt#product_datasheet
CISCO社 MGBSX1 ※マルチファイバー(850 nm)対応
https://www.cisco.com/c/en/us/support/interfaces-modules/mgbsx1-gigabit-sx-mini-gbic-sfp-transceiver/model.html
親機から電源を子機へ、子機から子機接続端末への電源供給は可能になります。
別途電源はご用意頂かなくても問題ありません。
※詳細はお問い合わせ下さい
リピーターと違い、PoEスイッチの規格上にカスケード数の制限はございません。
ただしスイッチのネットワーク処理能力や遅延についての許容は充分検証の上ご利用ください。
PTZカメラ
PTZカメラの「パン/チルト機能」を使って巡回(パトロール)設定をして撮影することが出来ます。
■プリセット名
「プリセット」で撮影する画面の位置を登録することが出来ます。
プリセットの名称は任意に変更することが出来ます。
※プリセット番号には特殊な操作が割り当てられている「プリセット番号」があります。
詳細は各カメラの仕様書をご参照ください。
■スピード:1~40
カメラの旋回スピードとなります。
パン/チルト速度の数値を割って算出します。
例:GJ-IP3304PT「60°/s」なので、1=1.5°/s、40=60°/sです。
■巡回時間:0~30
パトロールの地点で待機する時間(秒)となります。ただし15以下は全て15秒となります。
※手動のPTZ操作を一定時間行わないと自動的に任意の[プリセット]や[パトロール]に戻る
[パークアクション]はカメラのweb管理画面で設定をしてください。
オートトラッキング機能搭載のPTZカメラで自動追尾(スマートトラッキング&プロポーショナルパン)を有効にするには下記の設定を行ってください。
■プロポーショナルパンの設定
[環境設定]-[PTZ]-[基本設定]の【プロポーショナルパンを有効にする】にチェックして[保存]ボタンをクリックする
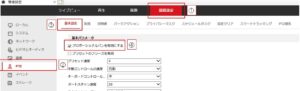
「プロポーショナルパン」とは
プロポーショナルパンを有効にするとズーム量に合わせてパン/チルトのスピードを自動で調整する機能です。
ズームが最大となっている時はパン/チルトは遅くなり、ズームが最小の時はパン/チルト速くなります。
プロポーショナルパンのチェックをオフにするとズームの量にかかわらず、パン/チルトは通常の速度で旋回します。
■スマートトラッキング(自動追尾)の設定
[環境設定]-[PTZ]-[スマートトラッキング]-[スマートトラッキングを有効にする]にチェックして[保存]ボタンクリックする
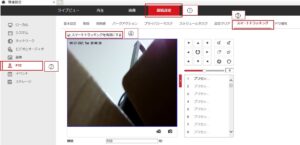
サーマルカメラ
自立型サーマルカメラで今までの履歴を削除する際には自立型サーマルカメラを
初期化(工場出荷時設定)する必要があります。
自立型サーマルカメラの初期化とデータ削除方法(ACA70、AC341、AC643、AC672)
工場出荷時設定まで戻すと、「未アクティベーション状態」となり、機器としては
稼働できません。
「稼働できる状態」に戻すには、弊社サポートにお問合せください。
自立型サーマルカメラのマスク検知は機種ごとに操作が異なります。
機種ごとのマスク検知をオフにする設定の手順をご用意しています。
下記の資料をご参照いただき、設定を実施してください。
「ログインパスワード」が不明な場合は、
サポートチャットまたはメールにてお問い合わせください。
【対象機器】
・GJ-ACA70CR-TH(GUI2.0)
・GJ-ACA70CR-TH(GUI3.0)
・GJ-AC341CR-TH(GUI2.0)
・GJ-AC643CR-TH(W)(GUI3.0)
・GJ-AC672CR-TH(W)(GUI3.0)
光学センサの一つの検出素子が瞬間的に見ることができる視野の単位で瞬間視野角などと呼ばれます。
特にサーマルセンサーなどは瞬間の測定範囲が重要なためこのIFOV項目が仕様書に設定されています。
数値の意味は1m離れた場所から測定した場合に1ピクセルで表現できる計測範囲です。
瞬間視野の単位は「ミリラジアン(mrad)」という単位を使って表示します。
IFOVの数値が小さいほどより鮮明に画像として表現できるので温度計測の場合にもより緻密となります。
弊社製品では具体的には次のようになります。
発熱者検知(体表面温度測定)AIサーマルカメラシリーズ
・モデル「PA3」:IFOV 5.48 mrad
1m離れた場所から対象を映した場合に1ピクセルで表現できる範囲が5.48mm。
・モデル「PA6」:IFOV 2.74 mrad
1m離れた場所から対象を映した場合に1ピクセルで表現できる範囲が2.74mm。
・モデル「PA15」:IFOV 1.13 mrad
1m離れた場所から対象を映した場合に1ピクセルで表現できる範囲が1.13mm。
パノラマカメラ
パノラマカメラにマイクロSDカードを取り付けることができます。
取付の手順は下記をご参照ください。
またマイクロSDカードを取り付け後に「フォーマット」と「録画スケジュール」の設定が必要です。
下記のFAQにて「フォーマット」から「録画スケジュールの設定」についてご案内しておりますのでご参照ください。
■IPカメラのSDカードへ録画する設定が知りたい
(フォーマット→スケジュール/動体検知→録画データのダウンロ―ド)
https://graspheresupport.com/ufaqs/888
アナログカメラ
GJ-FACTRD2VF234-IR(v2)でTVI・AHD・CVBSなどの変更を行う際にはOSDメニューにて
専用の設定画面へ移動する必要があります。
EXシリーズ レコーダでの操作(例:GJ-FACTRD2VF234-IR(v2) 接続時)にて、変更方法の
手順をまとめていますのでご参照頂きまして設定をお願いします。
EXシリーズ アナログHDカメラの映像方式切替方法
同軸カメラで電源重畳(ワンケーブル)では無く電源を別に用意する場合(ツーケーブル)では、
ACアダプタの加工が必要な場合があります。
加工方法については添付ファイルをご参照ください。
HD-SDIカメラ
グラスフィアジャパン製品では大手メーカー様の製品はカバーしております。
接続できる製品と接続ができない製品がございますので、何なりとお問い合わせ下さい。
※お問い合わせの際には、HD-SDIカメラ及び録画装置(NVR)の型番をお教え下さい。
運用について
監視カメラ・レコーダは防犯設備のため、セキュリティ対策とプライバシー保護の観点から
お電話でのお問い合わせによる初期パスワードのご回答・ご案内は行っておりません。
「電子メールフォーム」または「チャットサポート」よりお問い合わせをお願いいたします。
また第三者の方から「レコーダ」や「IPカメラの初期パスワード」についても、レコーダを
保有・使用されているお客様から「電子メールフォーム」または「チャットサポート」より
お問い合わせをお願いいたします。
株式会社エルーア・システム様の「エル―ア7」「エル―ア6」にてONVIFプロトコルを使用して接続・使用することが可能です。
■株式会社エルーア・システム様「エル―ア7」
https://aileunsys.co.jp/b01_aileun.html
使用環境については株式会社エルーア・システム様のサイトに掲載されています「ONVIF対応カメラ補足説明書」も併せてご参照
ください。
【接続できるカメラ(一部抜粋)】
●GJ-IP2721GLVF-IRZ(2メガピクセル 電動バリフォーカルドーム屋外カメラ)
商品サイト:https://www.grasphere.com/products/gj-ip2721glvf-irz/
●GJ-IP4225PT-IR(2メガピクセル 光学25倍 屋内外コンパクトドーム PTZカメラ)
商品サイト:https://www.grasphere.com/products/gj-ip4225pt-ir/
■「エル―ア7」「エル―ア6」に接続できるカメラの一覧は下記サイトでもご確認ください。
https://aileunsys.co.jp/b01_aileun.html
[ONVIF]-[GRASPHERE] の欄に【カメラの一覧】と【ONVIF対応カメラ補足説明書】がございますのでご参照ください。
「エル―ア7」「エル―ア6」では「ONVIFプロトコルの設定」が事前に必要です。
弊社FAQサイトのONVIFプロトコル設定を事前に行ってください。
■IPカメラでONVIFプロトコルの設定方法を教えて欲しい
https://graspheresupport.com/ufaqs/2330
カメラ内部の結露の防止には「ヒーター」機能内蔵のカメラをお勧めします。
内蔵のヒーターによって結露を防止できます。
■ヒーターの動作のタイミングは?
レンズ周りに曇りや水滴を内蔵の湿度センサーが検知すると、自動的にヒーターが稼働
します。
※初期値:Autoです。OSD設定でOFFにすることも出来ます(下図参照)
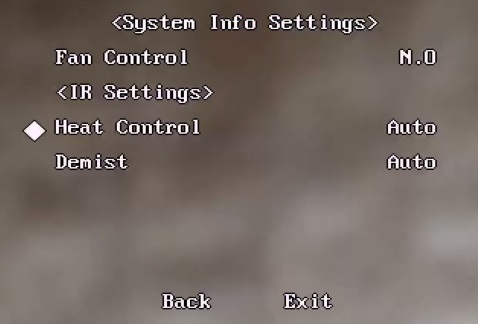
■ヒーターはどのように結露を除去するのか?
ヒーターで温度を上げてファンで送風することで曇りや水滴などを蒸発させます。
・BLC(バックライト・コントロール)
画面内の指定した範囲の明るさを基準にして画像全体の明度を調整し、被写体を認識できる映像を撮影します。
画面全体の明るさを補正するため、明るい部分は白飛びすることがあります。
・WDR(ワイドダイナミックレンジ)
明るいところを見えるレベルに保ちながら暗いところを補正し、全体をくまなく見えるように表示することができます。
※「WDR」と「BLC」または「HLC」の同時使用・設定はできません。
・HLC(ハイライト・コントロール)
強い光が当たったときに光が反射して画像が白くなってしまいます(露出オーバー)
この機能を有効にすることで画像センサーはビデオ内の強い光を検出し、
その部分の露出を減らして反射を軽減させることができます。
※IPカメラではweb管理画面の[環境設定]-[画像]-[ディスプレイ設定]-【逆光設定】にて設定が可能です。

・デフォッグ(Defog)
物理的な曇り止めとは違い、
霧がかかっている様な映像を、カメラで光学的に反射を抑えて鮮明にする機能です。
※IPカメラではweb管理画面の[環境設定]-[画像]-[ディスプレイ設定]-【画像補正】にて設定が可能です。
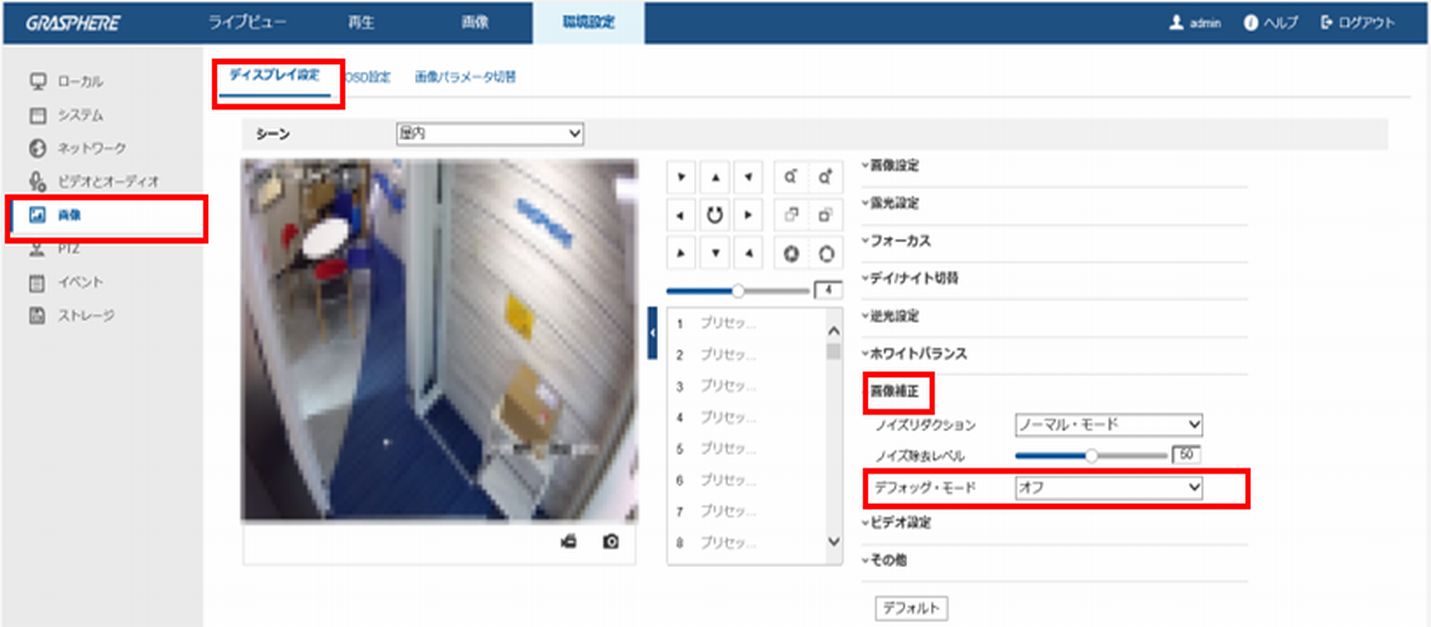
※それぞれの項目は初期値が「オフ」です。
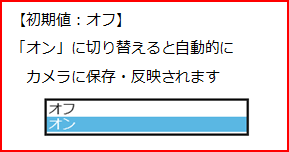
※これら「BLC」「WDR」「HLC」「デフォッグ」は、同軸カメラでもOSDメニューにて変更が可能です。
関連FAQ:HD-TVIカメラでOSDメニューの表示方法を教えてほしい
https://graspheresupport.com/ufaqs/2184
弊社のIPカメラは「いじり防止トルクス(ヘクスローブ)」を使用しています。
カメラには付属のL字のドライバーが付属されていますが、紛失した際は下記の製品を使用
することができます。
【参考】
三共コーポレーション trad 6pcs.トルクスねじ用ビットセット
(三共コーポレーション様のサイトへ移動します)
主に使用するのは「T10H」と「T20H」の2種類です。
製品によって違いますので詳細はお問い合わせください。
iVMS-4200(V3.5.0.4)を使用して顔認証用端末に登録できる最大人数は「2,000人」が
上限となります。
2,000人以上登録すると画面右下にエラーが表示され、新たなユーザーを追加することが
できません。
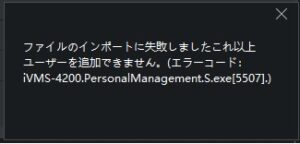
2,000人を超える運用をご検討の際には別途ご案内いたしますので弊社営業担当までご相談
ください。
弊社では正式には「VSplayer」をご利用頂く様に推奨しております。
フリーソフトウェアの場合「VLC media player」にて再生が可能です。
※エクスポートしたデータで再生できることを事前にご確認ください。
ただし、音声付きの録画データでは再生時に音声が出力されませんのでご留意ください。
「チャンネルゼロエンコーディング」はブラウザーやiVMS-4200やGuarding Visionなどで
ネットワークの使用する帯域を減らして1画面に分割表示させることができます。
■制限事項:レコーダにモニタを直接接続して、この機能を使用することはできません。
・GUI3.0の設定方法
[メニュー]→[設定]から[ライブ表示]-【チャンネルゼロエンコーディング】にチェックを入れる
・GUI4.0の設定方法
[システム設定]-[ライブ表示]-[チャンネルゼロ]を選択し【チャンネルゼロエンコーディ】に
チェックを入れる
・web管理画面での設定方法
[システム設定]-[ライブ表示]-[チャンネルゼロ]を選択し【チャンネルゼロエンコーディ】に
チェックを入れる。
レコーダに接続して録画データをエクスポートする時に使用できるUSBメモリ最大容量は
32GB(FAT32形式の最大容量 ※弊社動作試験結果)となります。
※exFAT形式のフォーマットは使用できません。
自動暗号化対応(コピーした時にデータを暗号化する機能)を持ったUSBメモリにエクス
ポートすることはできません。
弊社では「ハードボタン認証式 セキュリティUSBメモリ」を使用しております。
・IOデータ製ハードボタン認証式「ED-HB3シリーズ」
https://www.iodata.jp/product/usbmemory/security/ed-hb3/
外付けUSB HDDの場合はNTFS形式でフォーマットされた2TBから4TBまで動作確認しています。
バックアップ時に「USBメモリ」または「USBハードディスク」の初期化(フォーマット)を
レコーダで本体を操作することが、できますので手順をご参照ください。
レコーダで「USBメモリ」または「USBハードディスク」の初期化手順
レコーダ・IPカメラの録画をNAS(ネットワークストレージ)におこなうことが可能です。
注意:NAS録画を選択する場合は、レコーダやIPカメラの内蔵ストレージ(HDD/SDカード)は利用できません。内蔵ストレージは取り外す必要があります。
NAS機器の必須要件:
IPカメラ:「SMB/CIFS形式」(推奨)または「NFS形式」で共有フォルダが作成できるNAS
IPカメラごとに専用フォルダを作成して「パーティション」または「クオータ」で容量の上限を設定してください。
レコーダー:「IP SAN(iSCSI形式)」(推奨)または「SMB/CIFS形式」で共有できるNAS
NAS機器の推奨機能:RAID機能などデータ冗長性がある。機器の信頼性があるもの。
プロトコルの違い
・IP SAN(iSCSI形式):ストレージ専用のネットワークをIPで構築したものをIP-SANと言います。
TCP/IPのネットワークにストレージデバイスを接続するとSCSIディスクとして認証されることから、iSCSIとも呼ばれています。
・SMB/CIFS形式:「Common Internet File System(CIFS)」とも呼ばれます。
ネットワーク上のノード間でファイル、プリンター、シリアルポート、その他の通信を共有するためのプロトコルです。
・NFS形式:ネットワークファイルシステムという名前のとおり、ネットワークを介してサーバ上のストレージ領域を使用することができます。
「IP SAN(iSCSI形式)」→「SMB/CIFS形式」→「NFS形式」の順番で通信速度、セキュリティ対策にも強いのが「IP SAN(iSCSI形式)」となります。
レコーダへの設定やカメラを設定については手順書をご参照ください。
弊社レコーダおよびIPカメラを
マイクロソフト「Edge」ブラウザで利用するためには「IEモード」をご利用ください。
[動作条件] 本件はこのソフトウェアバージョンについて記載しています。
ブラウザ
Microsoft Edge
「バージョン 91.0.864.64 (公式ビルド) (64 ビット)」または「バージョン 114.0.1823.51 (公式ビルド) (64 ビット)」
●方法1.Edgeの設定で行う
Edgeの設定[・・・]から[設定]をクリックしてください。
既定のブラウザの【Internet Explorer に Microsoft Edge でサイトを開かせる】を[常に(推奨]から【なし】に変更します。
[・・・]メニューに[Internet Explorerモードで再度読み込む]が追加されます。
MicrosoftEdgeの設定で「IEモード」を有効にする方法
[補足情報]
ボックスカメラやパノラマカメラは事前にIEモードで表示させるカメラのIPアドレスも登録しておく必要があります。
※ボックス型カメラ「GJ-IP2821GVF」パノラマカメラ「GJ-IP63x5GPN-IRWDV」シリーズではMicrosoftEdgeのIEモードに、
対象のカメラのIPアドレスを追加する必要があります。
「Internet Explorer モードを有効にする」手順をご参照のうえ、対象のカメラのIPアドレスを追加してください。
この設定を行わないと「Your browser is not supported.」が表示されてログイン画面が表示できません。
MicrosoftEdgeの「IEモード」に加えInternetExplorerモードページ(初期値:30日間限定)も設定する方法
(補足情報:パソブル様サイト)「Edge のIEモードで登録サイトを日数制限なしで自動で開く」
●方法2.レジストリで変更する(現在は上記の 方法1. があるため 非推奨)
◆「Edge」に「IEモード」で動作するレジストリを追加するバッチファイルを用意しました。
MicrosoftEdge(Chromium版)に「IEMode」を追加する
| [ご注意] レジストリに不正な値を書き込んでしまうと、システムに重大な障害を及ぼし、最悪の場合、システムの再インストールを余儀なくされることもあります。 本バッチの実行は慎重に行うとともに、あくまでご自身のリスクでご利用ください。 |
■■「Edge」の「IEモード」基本的な使い方■■
1.上記バッチファイルの実行などにより「Edge」ブラウザで「IEモード」を使えるようにします。
2.「Edge」を「管理者として実行」で起動し、
右上の[メニュー(…)]-[その他ツール]-[サイトをIEモードで起動する]を選択します。
3.WebUIで操作したいレコーダ/IPカメラのURLを入力しエンターキーを押すとログイン画面が表示されます。
4.ログイン後「プラグイン(Webコンポーネント)のインストール」(*1)が求められたら実行します。
5.普段「IE11」で操作しているように「Edge」の「IE11モード」でライブビュー、録画ダウンロード(*2)などが実行できます。
| [ご注意] 互換モードにチェックを入れるとIPカメラ・レコーダのweb画面が表示されません。 互換モードはオフでご利用ください。  |
[詳細説明]
(*1)「プラグイン(Webコンポーネント)」は、操作対象レコーダやIPカメラのファームウェアに合ったものをご利用ください。
特にライブビューは可能だが、ファイル操作(録画ダウンロード、設定エクスポート等)が失敗する場合は、
「プラグイン(Webコンポーネント)」はその対象レコーダやIPカメラにログインした際にインストールできるものをご利用ください。
※ログイン時にインストールを求められなかった場合は、[Windows]-[設定]-[アプリ]から「Web Compornents」をアンインストールし、
改めてログイン時に指示される「プラグイン(Webコンポーネント)」のインストールをお試しください。
(*2)「録画ダウンロード」や「設定エクスポート」等は「一時フォルダの配下」に保存されます。
具体的には次のフォルダの配下に保存されます。
C:\Users\%USERNAME%\AppData\Local\Microsoft\Windows\INetCache\Virtualized\「WebUIに表示されている保存先フォルダ名」
※「%USERNANE%」はWindows環境変数(Windowsログインユーザ名)です。
※「Edge」の「IEモード」ではこれら保存先フォルダのパスの変更はできません。
例1)[環境設定]-[ローカル設定]の「WebUIに表示されている保存先フォルダ名」が次の初期値の場合、
C:\Users\%USERNAME%\Web\RecordFiles
C:\Users\%USERNAME%\Web\DownloadFiles
C:\Users\%USERNAME%\Web\CaptureFiles
C:\Users\%USERNAME%\Web\PlaybackPics
C:\Users\%USERNAME%\Web\PlaybackFiles
→「Edge」の「IEモード」で利用時に実際の保存先フォルダは次のようになります。 ※頭に一時フォルダのパスが付きます。
C:\Users\%USERNAME%\AppData\Local\Microsoft\Windows\INetCache\Virtualized\C\Users\%USERNAME%\Web\RecordFiles
C:\Users\%USERNAME%\AppData\Local\Microsoft\Windows\INetCache\Virtualized\C\Users\%USERNAME%\Web\DownloadFiles
C:\Users\%USERNAME%\AppData\Local\Microsoft\Windows\INetCache\Virtualized\C\Users\%USERNAME%\Web\CaptureFiles
C:\Users\%USERNAME%\AppData\Local\Microsoft\Windows\INetCache\Virtualized\C\Users\%USERNAME%\Web\PlaybackPics
C:\Users\%USERNAME%\AppData\Local\Microsoft\Windows\INetCache\Virtualized\C\Users\%USERNAME%\Web\PlaybackFiles
例2)「設定のエクスポート」で指定したフォルダにも頭に上記「一時フォルダ」のパスが付きます。
「エクスポート」で「C:\Users\%USERNAME%\Downloads」を指定した場合
⇒C:\Users\%USERNAME%\AppData\Local\Microsoft\Windows\INetCache\Virtualized\C\Users\%USERNAME%\Downloads」にエクスポートされます。
| [補足]「IEモード」の際に「Virtualized」の配下でダウンロードなどが行われる仕様について 「IEモード」では、特定のセキュリティ設定が有効になり、 保存先は仮想化された環境で管理されるため、一時フォルダのパスが付く場合があります。 具体的には「エンハンスト保護モード」と「アプリコンテナー」が有効になっている場合に生じる可能性があります。 |
⇒再び「ロックスクリーンでのライブビューの許可」を行う方法は以下の手順書を確認ください。
GUI4.0設定注意点~ユーザー追加でライブビュー許可の変更した場合~
GUI4.0系のファームウェアを搭載したレコーダーには、
新たな権限機能として「ロックスクリーンでのライブビューの許可」が追加になっています。
これは従来のGUI3.0系ファームウェアではユーザー権限に関係なくレコーダーが起動していれば「ロックスクリーン」上(ログイン前のモニター画面)に
ユーザのログイン状態に関係なくカメラのライブビューが表示されていましたが、この仕様を見直し、
GUI4.0系ファームウェアでは「ロックスクリーンでのライブビューの許可」が選択できるようになりました。
これによりシステム一元で「ロックスクリーン」に即座にライブビューを許可するか、
あるいは「ロックスクリーン」にはログインしてからでないとライブビューを許可しない選択ができるようになりましたが、
いづれかの各ユーザー権限にあります「ローカルライブビューの許可」のチェックを外すと、
この「ロックスクリーンでのライブビューの許可」も連動してチェックが外れる仕様になっています。
このためシステム一元で「ロックスクリーン」上でライブビューが映らなくなります。
従来のGUI3.0系ファームウェアと同じ動作、「ロックスクリーン」上でライブビューを行えるようにするには、
再び「ロックスクリーンでのライブビューの許可」を行っていただく必要があります。
(1)レコーダーのIPアドレスをブラウザのアドレスバーに入力し、Enterキーを押してログイン
画面に入ります。
(2)ログイン画面で、ユーザ名:admin、パスワードを入力して[ログイン]クリックします。
(3)ログイン後「プラグインをダウンロードしインストールして・・・」の文字をクリックして「WebComponentsのインストール」を実施します。
(4)インストール完了後に[環境設定]-[ローカル]-[ライブビュー・オートスタート]のチェックを「Yes」に変更して「保存」をクリックしてください。
「保存完了」のポップアップが表示されたら設定は完了です。
■動画資料
web画面上でライブ表示までの様子を動画
上記の手順を行ってもライブビューが表示できないときは以下の手順も確認してください。
■ブラウザでライブビューが見えない場合の確認方法
ブラウザでライブビューが見えない場合のトラブルシューティング
【補足説明】
・ライブビューの画面にDirectXのランタイムが不足していると、下記の文章が表示されます。
「DirectX not detected on your windows system and the fisheye software decoding cannot display the live view.
Please download the latest DirectX from the Microsoft website(https://www.microsoft.com/en-us/download/details.aspx?stat=1&id=8109)
and try again.」
カメラで使用するDirectXをダウンロードしてインストールしてください。
DirectXエンドユーザーランタイムWebインストーラ_v9.29.1974.1
・また旧レコーダで
「プラグインをダウンロードしインストールするためにここをクリックしてください。プラグインをインストール中はブラウザを閉じてください」と表示されインストールできない場合には下記のwebcomponentをインストールしてください。
「PTZシリーズ」と「IPC」シリーズで項目が異なります。
1.PTZシリーズ
□ズーム パン チルト(PTZ) IPネットワークカメラ
□ミニPTZ IPネットワークカメラ
[環境設定]-[ビデオ調整]-[ミラー反転]: オフ、センター
(注意)
モデルによってシーンを「屋外」にしないと[ビデオ調整]項目は現れない場合があります。
一度「屋外」で[ミラー反転]設定を行いその後[屋内]に戻していただくことは可能です。
2.IPCシリーズ
□IPネットワークドームカメラ(バリフォーカルレンズ)
□IPネットワークドームカメラ(固定レンズ)
□IPネットワークminiドームカメラ
□IPネットワークボックスカメラ
□IPネットワークバレットカメラ(バリフォーカルレンズ)
□IPネットワークバレットカメラ(固定レンズ)
[環境設定]-[ビデオ調整]-[ミラー反転]: オフ、上下、左右、センター
[環境設定]-[ビデオ調整]-[ローテ―ト(※)]: オフ、オン
(※)現在「廊下モード」と誤訳されています。ご了承ください。
■動画資料
GJ PTZシリーズ ミラー反転の様子
GJ IPCシリーズ ミラー反転の様子
2022.12.28:Googleのポリシー変更によって無料枠のGmailでは利用できなくなっています。
安全性の低いアプリと Google アカウント
https://support.google.com/accounts/answer/6010255?hl=ja
| (引用) アカウントを安全に保つため、2022 年 5 月 30 日より、Google は、ユーザー名とパスワードのみで Google アカウントにログインするサードパーティ製のアプリとデバイスについてサポートを終了いたします。 重要: この期限は Google Workspace または Google Cloud Identity のお客様には適用されません。 |
Gmailアカウント(およびGmail SMTP サーバー)を利用してメール送信を行うには次の設定をしてください。
※2019.2.25現在:Googleのポリシーによって予告なく変更があることもご了承ください。
継続したサポートが必要な場合は G Suiteサービスをご検討ください。
※事前にGmailアカウントでセキュリティポリシーを変更する必要があります。
発生する事項については下記<Google関連情報>を確認して解決してください。
[ネットワーク] – [詳細設定] – [Email]
差出人: (任意(例:監視メール))
差出人アドレス: (Gmailで取得したアドレス)
SMTPサーバ: smtp.gmail.com
SMTPポート: 587
SSL有効:(※) チェックする
認証: チェックする
ユーザー名: (Gmailのアカウント)
パスワード: (Gmailのパスワード)
宛先/宛先アドレス: (任意のメールアドレス)
(※)NVR/DVRの設定項目の場合の表記です。
IPカメラの場合は次の項目になります。
メールの暗号化: TLS
STARTTLSの有効化: チェックする
設定手順は下記の資料をご参照ください。
<Google関連情報>
(G Suite 管理者ヘルプ)
プリンタ、スキャナ、アプリからメールを送信する
https://support.google.com/a/answer/176600?hl=ja
(Google アカウント ヘルプ)
「不正なログインがブロックされました」というメール
https://support.google.com/accounts/answer/6063333?hl=ja
※レコーダーやIPカメラのグローバルIPアドレスが変更される度に発生する可能性があります。
(Google アカウント ヘルプ)
安全性の低いアプリからのアカウントへのアクセスを許可する
https://support.google.com/accounts/answer/6010255?hl=ja
※レコーダーやIPカメラのグローバルIPアドレスが変更される度に発生する可能性があります。
検知したイベントによりイベントタイプが異なります。
下記URLにアラートを検知した際に届くメール文の例の資料を添付いたしますのでご参照ください。
Eメール通知・イベント表示設定について(オリジナルシリーズ/レコーダ・IPカメラ)
Eメール通知・イベント表示設定について(GJ-EXシリーズDVR)
■1台を非表示にする
1.非表示にしたいカメラの枠を選択し、右上に表示される×ボタンを押します
2.iVMS-4200を終了(自動保存)させる
※再度iVMS-4200を起動しログインすると、最後に設定した状態で表示します
■大きい画面に一定時間おきに小さな画面を交互に映す
1.不要なカメラチャネルは削除する
[デバイスマネージャー]-[グループ] →入力の無いカメラを選択して[削除]
2.[メインビュー]で任意の大小画面のレイアウトを選択
3.大きい画面にグループビューサイクルを設定
(1)(画面下中央付近<回転矢印>のアイコン)
「デフォルトの滞在時間」(5秒~5分)をスライダで選択
(2)(画面左、カメラリストの親グループにカーソルを合わせると表示する<回転矢印>のアイコン)
「クリックして選択したタイルでグループビューサイクル開始」を押す
4.小さい画面にカメラ映像を設定
(1)カメラリストから小さな画面にドラッグ&ドロップで映像を入れる
5.希望の動作になっていることを確認する
6.iVMS-4200を終了(自動保存)させる
※再度iVMS-4200を起動しログインすると、最後に設定した状態で表示します。
最長で7日間の連続再生期間の指定ができます。
それ以上の期間を再生する場合は7日ごとに分けてください。
なお、現行のiVMS(GurdingExpart)は「1ヶ月」可能になっています。
Windows10にもIE11がございます。IE11をご利用ください。
[Windowsメニュー] – [Windowsアクセサリ] – IE11
カメラやレコーダの[設定(Web管理画面からは[環境設定])]-[システム時間(Web管理画面からは[時間設定])]で
現在の時刻を入力して頂いた後、機器の再起動を行ってください。
※時刻を手動で修正した後の機器の再起動は「システム時間」を「BIOS時間」に書き込むために必須の作業です。
これを行わない場合録画された時刻と検索時刻が合わないなどの問題が発生しますので必ず実施してください。
【ご注意】時刻変更前に録画されていたデータは、時刻修正後のその時間に達すると上書きされます。
(その録画データは前時刻→現時刻に突然飛んだように記録されます。)
上書きされては困る録画データがある場合は、時刻修正前に必ずエクスポート操作などで外部へ保存しておいてください。
※カメラやレコーダの時刻は通常の状態で稼働させていても1ヶ月に5分程進んでしまうことがあります。
それぞれ「NTP」への同期機能は持っておりますので記録される時刻のズレが許容できない運用ではNTPをお使いいただくことを推奨します。
NTPサーバを利用して時刻補正をおこなう
カメラ名称を日本語で表示したい場合は下記の手順で設定が必要となります。
■IPカメラで日本語表示をする
レコーダへ接続する前に、カメラのブラウザ管理画面から[環境設定]-[画像]-[OSD]項目の【カメラ名】に日本語で入力をしてください。
その後レコーダにカメラを登録させます。
※製品によっては日本語表示に対応していないカメラもあります。
■同軸カメラで日本語表示をする
レコーダのweb管理画面から[環境設定]-[画像]-[OSD]の【カメラ名】に日本語で入力をしてください。
<制限事項>
・レコーダのブラウザ管理画面からカメラへ日本語入力すると日本語が文字化けすることが
あります。
・レコーダ本体のモニタ操作からはカメラへ日本語入力できません。
またレコーダーのカメラ管理で表示されるカメラリスト表示では日本語部分が文字化けして
しまいます。
・レコーダのカメラ管理でリセット(例:手動→プラグアンドプレイ)すると日本語が表示
できなく(※2)なります。
(※2)日本語表示出来ていたものが英数字しか入力出来なくなった場合は、再びカメラの
ブラウザ管理画面から日本語入力をやり直してください。
ハードウェアスペックは次の目安となります。
[推奨] ※目安:1080Pカメラ同時25台表示
CPU:
intel E3-1226 V3 (3.30GHz) 以上
intel Core i5-4590 (3.30GHz) 以上
メモリ:
8GB 以上
ビデオカード:
intel HD graphics P4600 以上
※CPU世代に合わせた内蔵グラフィック機能以上
[高処理対応] ※目安:1080Pカメラ同時45台表示
CPU:
intel E3-1280 V5 (3.70GHz) 以上
intel Core i7-6700K (4.00GHz) 以上
メモリ:
16GB 以上
ビデオカード:
GeForce GTX1070 以上
※外付けグラフィックカードを推奨
[補足]オペレーティング システム:
Microsoft Windows
※ Windows 10 (64 ビット)/windows11(64ビット)